Zaktualizowany 2024 kwietnia: Przestań otrzymywać komunikaty o błędach i spowolnij swój system dzięki naszemu narzędziu do optymalizacji. Pobierz teraz na pod tym linkiem
- Pobierz i zainstaluj narzędzie do naprawy tutaj.
- Pozwól mu przeskanować twój komputer.
- Narzędzie będzie wtedy napraw swój komputer.
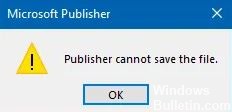
Microsoft Publisher to aplikacja do publikowania na komputerze, opracowana przez firmę Microsoft. Jako program jest często używany do tworzenia dokumentów. Ponieważ dokumenty są zwykle przeznaczone do czytania, naturalne jest, że ludzie chcą je zapisywać w takim czy innym formacie.
Od jakiegoś czasu użytkownicy narzekają, że Microsoft Publisher sprawia problemy, gdy próbują zapisać dokumenty w formacie PDF. Użytkownicy mogą otrzymać następujący błąd podczas próby zapisania pliku programu Publisher w formacie PDF lub XPS: Program Microsoft Publisher nie może zapisać pliku.
Wydaje się, że problem występuje w różnych wersjach programu Publisher, ale najczęściej w programie Publisher 2016 w systemie Windows 10.
Dlaczego Microsoft Publisher nie może zapisywać plików PDF?
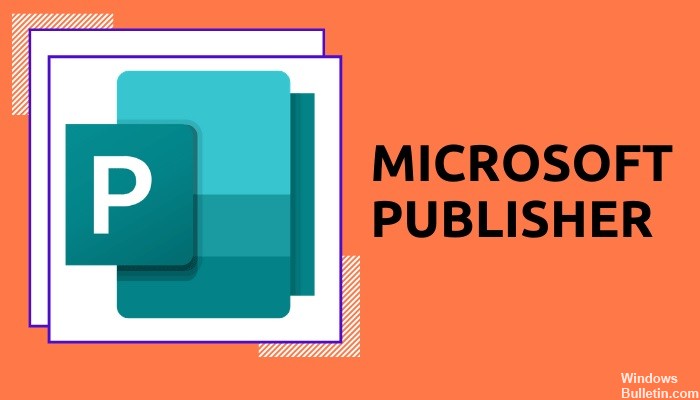
Błąd, który napotyka większość użytkowników, polega na tym, że Publisher wyświetla komunikat „Wydawca nie może zapisać pliku”. Dzieje się tak, gdy użytkownik próbuje zapisać plik w formacie PDF lub skorzystać z funkcji eksportu. Innym podobnym powodem tego problemu jest to, że Wydawca nie rozpoznaje drukarki.
Dzieje się tak, ponieważ język komunikacji drukarek i plików PDF jest taki sam. Ponadto system Windows zawsze wybiera drukarkę domyślną. Jeśli jednak ustawienia zostaną przypadkowo zmienione z powodu błędu lub aktualizacji systemu Windows, program Publisher może spowodować problemy podczas próby zapisania dokumentu jako pliku PDF.
Problem z drukarkami polega na tym, że pliki PDF są zapisywane w PostScript. Jest to język używany przez komputery do komunikacji z drukarkami.
Jak rozwiązać problem polegający na tym, że Microsoft Publisher nie może zapisywać plików PDF?
Aktualizacja z kwietnia 2024 r.:
Za pomocą tego narzędzia możesz teraz zapobiegać problemom z komputerem, na przykład chroniąc przed utratą plików i złośliwym oprogramowaniem. Dodatkowo jest to świetny sposób na optymalizację komputera pod kątem maksymalnej wydajności. Program z łatwością naprawia typowe błędy, które mogą wystąpić w systemach Windows - nie ma potrzeby wielogodzinnego rozwiązywania problemów, gdy masz idealne rozwiązanie na wyciągnięcie ręki:
- Krok 1: Pobierz narzędzie do naprawy i optymalizacji komputera (Windows 10, 8, 7, XP, Vista - Microsoft Gold Certified).
- Krok 2: kliknij „Rozpocznij skanowanie”, Aby znaleźć problemy z rejestrem Windows, które mogą powodować problemy z komputerem.
- Krok 3: kliknij „Naprawić wszystko”, Aby rozwiązać wszystkie problemy.
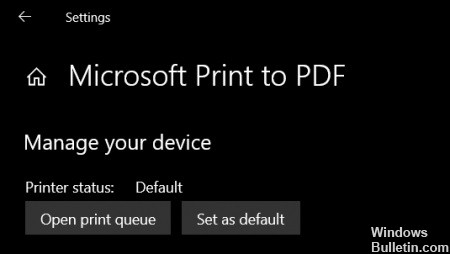
Zmiana domyślnej drukarki
System operacyjny Windows umożliwia drukowanie lub eksportowanie dokumentów w formacie PDF, jeśli do komputera nie jest podłączona drukarka ani skaner. Dlatego należy sprawdzić, czy drukarka jest ustawiona na inne ustawienie domyślne.
- Przejdź do menu Start i otwórz Ustawienia w menu Start.
- Teraz wybierz Urządzenia w Ustawieniach.
- Przejdź do zakładki Drukarki i skanery, gdzie zobaczysz opcję „Zezwalaj systemowi Windows na domyślne sterowanie drukarką”, odznacz tę opcję.
- Kliknij opcję Microsoft Print to PDF na liście i wybierz Zarządzaj.
- Następnie kliknij przycisk „Ustaw jako domyślny”.
- Po wykonaniu tych kroków otwórz dokument w programie Microsoft Publisher i wyświetl menu, aby wydrukować lub naciśnij Ctrl + P.
- Drukowanie Microsoft PDF pojawi się w ustawieniach wybranej drukarki.
- Możesz teraz zapisać go jako plik PDF, klikając „Drukuj”.
Przywracanie pakietu MS Office
Czasami, gdy system Windows instaluje nową aktualizację na komputerze, może przypadkowo powodować konflikt z niektórymi aplikacjami i programami już zainstalowanymi na komputerze.
- Ponownie otwórz Panel sterowania, wróć do Programy i funkcje i wybierz Odinstaluj program.
- Znajdź pakiet Microsoft Office, kliknij go i wybierz Edytuj z górnego menu.
- Zostaną przedstawione dwie opcje naprawy całego pakietu MS Office, nie tylko programu Publisher.
- Możesz wybrać jeden i poczekać na zakończenie naprawy.
- Sprawdź ponownie, czy możesz zapisać plik jako plik PDF w programie Microsoft Publisher; problem powinien zostać teraz rozwiązany.
Włącz funkcję „Drukuj do PDF”
System operacyjny Windows oferuje wiele opcji, które mogą być przydatne lub nie, a także możliwość ich wyłączania i włączania. Sprawdź również, czy opcja "Drukuj do PDF" jest domyślnie wyłączona lub została wyłączona z powodu konfliktów z aplikacjami innych firm.
- Otwórz Panel sterowania, znajdując go w menu Start.
- Kliknij opcję Programy i funkcje, a pod nią opcję Włącz lub wyłącz funkcje systemu Windows.
- Otworzy się wyskakujące okno dialogowe z kilkoma funkcjami, które można wyłączyć lub włączyć.
- Musisz znaleźć funkcję Microsoft Print to PDF i upewnić się, że jest włączona.
- Następnie kliknij OK i uruchom ponownie komputer.
Porada eksperta: To narzędzie naprawcze skanuje repozytoria i zastępuje uszkodzone lub brakujące pliki, jeśli żadna z tych metod nie zadziałała. Działa dobrze w większości przypadków, gdy problem jest spowodowany uszkodzeniem systemu. To narzędzie zoptymalizuje również Twój system, aby zmaksymalizować wydajność. Można go pobrać przez Kliknięcie tutaj
Często Zadawane Pytania
Dlaczego Publisher nie pozwala mi na zapisanie pliku PDF?
Przejdź do Urządzenia -> Drukarki i skanery. Odznacz Zezwalaj systemowi Windows na kontrolowanie drukarki domyślnej, jeśli jest zaznaczona. Teraz wybierz drukarkę w obszarze Drukarki i skanery, kliknij Zarządzaj, a następnie kliknij Ustaw domyślne. Uruchom program Publisher i spróbuj ponownie zapisać plik w formacie PDF lub XPS.
Jak zapisać dokument programu Publisher w formacie PDF?
- Kliknij Plik -> Eksportuj -> Utwórz dokument PDF/XPS -> Utwórz dokument PDF/XPS.
- W polu Nazwa pliku wprowadź nazwę publikacji.
- W polu Zapisz jako typ wybierz dokument PDF lub XPS.
Jak zapisać plik programu Publisher?
- Wybierz Wstaw -> Informacje o firmie. -> Wybierz Edytuj informacje o firmie.
- Wybierz Dodaj logo, aby dodać logo lub obraz. Znajdź logo i wybierz Otwórz.
- Jako nazwę zestawu informacji biznesowych wprowadź nazwę, na przykład Osobiste, Szkolne lub Firma. Wybierz Zapisz.
Jak zapisać dokument w programie Publisher?
Otwórz publikację programu Publisher, którą chcesz zapisać jako dokument programu Word. Kliknij Plik -> Zapisz jako i przejdź do lokalizacji, w której chcesz zapisać dokument Word. Wprowadź nazwę dokumentu Word w polu Nazwa pliku. Z listy Typ zapisu wybierz wersję programu Word, dla której chcesz zapisać.


