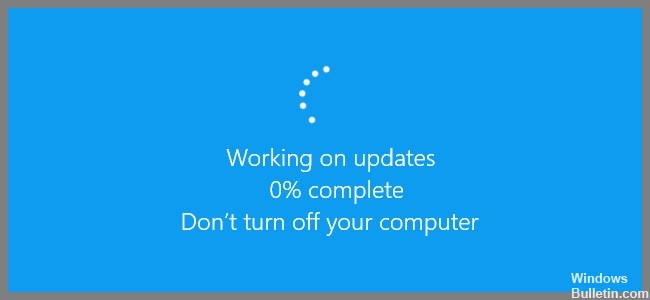
Zaktualizowany 2024 kwietnia: Przestań otrzymywać komunikaty o błędach i spowolnij swój system dzięki naszemu narzędziu do optymalizacji. Pobierz teraz na pod tym linkiem
- Pobierz i zainstaluj narzędzie do naprawy tutaj.
- Pozwól mu przeskanować twój komputer.
- Narzędzie będzie wtedy napraw swój komputer.
Czy kiedykolwiek próbowałeś zaktualizować system Windows 10 za pośrednictwem usługi Windows Update? Jeśli tak, to wiesz, jakie to może być frustrujące. System Windows 10 codziennie automatycznie sprawdza dostępność aktualizacji, ale nie zawsze pobiera je od razu. Czasami, nawet jeśli poprawnie wykonasz wszystkie kroki, nadal utkniesz na 0%. Dzieje się tak z wielu powodów, takich jak problemy z siecią, przerwy w dostawie prądu itp. Jeśli masz problemy z pobraniem aktualizacji, możesz zrobić kilka rzeczy. W tym artykule pokażemy krok po kroku, jak naprawić Windows Update zatrzymany na 0%.
Uruchom narzędzie do rozwiązywania problemów z aktualizacją systemu Windows

Jeśli masz problemy z pobieraniem plików za pośrednictwem witryny Windows Update, może być kilka przyczyn nieprawidłowego działania. W niektórych przypadkach przyczyną problemu mogą być nieaktualne sterowniki. W takim przypadku zechcesz pobrać najnowszą wersję sterownika ze strony internetowej producenta. Możesz dowiedzieć się, jakie masz urządzenie, otwierając Menedżera urządzeń i przeglądając "Karty sieciowe".
Ponadto może być konieczne upewnienie się, że ustawienia zapory zezwalają na połączenia z usług Microsoft Update Services (MUS). Niektóre zapory blokują połączenia z MUS, ponieważ uważają to za zagrożenie bezpieczeństwa. Jednak zablokowanie połączeń MUS nie zapobiegnie instalowaniu aktualizacji oprogramowania. Zamiast tego wystarczy poczekać dłużej, aż te aktualizacje pojawią się w witrynie Windows Update.
Wreszcie możesz mieć problem z połączeniem sieciowym. Na przykład możesz doświadczać niskich prędkości lub przerywanych połączeń. Dzieje się tak, gdy dostawca usług internetowych nie zapewnia odpowiedniej przepustowości do obsługi całego ruchu generowanego przez usługę Windows Update. Jeśli masz problemy z pobieraniem, spróbuj zmienić serwer DNS na taki, który zapewnia większą prędkość. Oto jak to zrobić:
- Otwórz aplikację Ustawienia.
- Wybierz Opcje zaawansowane.
- Przewiń w dół, aż zobaczysz serwery DNS. Kliknij Dodaj.
- Przewiń w dół, aż zobaczysz serwery DNS. Wybierz Google Public DNS 8.8.8.8 i 8.8.4.4.
- Naciśnij Zastosuj i OK.
- Pobieranie aktualizacji powinno być teraz możliwe bez dalszych problemów.
Aktualizacja z kwietnia 2024 r.:
Za pomocą tego narzędzia możesz teraz zapobiegać problemom z komputerem, na przykład chroniąc przed utratą plików i złośliwym oprogramowaniem. Dodatkowo jest to świetny sposób na optymalizację komputera pod kątem maksymalnej wydajności. Program z łatwością naprawia typowe błędy, które mogą wystąpić w systemach Windows - nie ma potrzeby wielogodzinnego rozwiązywania problemów, gdy masz idealne rozwiązanie na wyciągnięcie ręki:
- Krok 1: Pobierz narzędzie do naprawy i optymalizacji komputera (Windows 10, 8, 7, XP, Vista - Microsoft Gold Certified).
- Krok 2: kliknij „Rozpocznij skanowanie”, Aby znaleźć problemy z rejestrem Windows, które mogą powodować problemy z komputerem.
- Krok 3: kliknij „Naprawić wszystko”, Aby rozwiązać wszystkie problemy.
Wyłącz ttymczasowo oprogramowanie antywirusowe i zapora systemu Windows
Czasami aktualizacja systemu Windows utknęła w problemach 0, może być spowodowana przez zaporę systemu Windows. Jeśli napotkasz ten problem, spróbuj tymczasowo go wyłączyć. Możesz to zrobić, wykonując czynności wymienione tutaj. Po zakończeniu uruchom ponownie komputer i sprawdź, czy Windows Update działa teraz poprawnie.
Gdy napotkasz Windows Update, który utknął na 0 problemach, powinieneś natychmiast zatrzymać usługę Windows Update. Można to zrobić, naciskając jednocześnie klawisze Ctrl+Shift+Esc i wybierając Usługi z listy. Następnie znajdź nazwę usługi Windows Update i naciśnij klawisz End, aby ją zakończyć. Teraz ponownie uruchom Windows Update i sprawdź, czy działa dobrze.
Wyłącz wszystkie usługi firm innych niż Microsoft
Problem 0 jest jednym z najczęstszych problemów, o których dzisiaj słyszymy. Podczas próby zainstalowania systemu Windows 0 pojawiają się błędy, takie jak „błąd 0”, „0 plików”, „10 miejsca na dysku” itp. Dzieje się tak, ponieważ niektóre aplikacje działają w tle bez wyłączania. Te aplikacje to Microsoft Office, Skype, Adobe Reader itp.
Aby naprawić problemy z 0, musisz wyłączyć wszystkie programy firm innych niż Microsoft, w tym te wymienione powyżej. Możesz to zrobić, wykonując czynności wymienione poniżej.
- Kliknij zakładkę Procesy.
- Przewiń w dół i odznacz wszystkie opcjonalne funkcje z wyjątkiem Sklepu Windows.
- Przejdź do Panelu sterowania i usuń wszystkie wpisy związane z Microsoft Office 365.
- Zamknij wszystkie otwarte programy.
- Zrestartuj swój komputer.
Sprawdź swoje miejsce na dysku
Jeśli masz problemy z pobraniem najnowszej aktualizacji systemu Windows 10, możesz zrobić kilka rzeczy, aby to naprawić.
- Po pierwsze, upewnij się, że masz wystarczająco dużo wolnego miejsca na dysku twardym. Możesz użyć Oczyszczania dysku, aby usunąć pliki tymczasowe i stare kopie zapasowe.
- Następnie spróbuj ponownie uruchomić komputer.
- Na koniec, jeśli żadna z tych funkcji nie działa, skontaktuj się z pomocą techniczną firmy Microsoft. Mogą być w stanie pomóc.
Ponowne uruchamianie usługi aktualizacji systemu Windows
System Windows 10 zawiera teraz funkcję o nazwie "Aktualizacje automatyczne". Po włączeniu automatycznie sprawdza dostępność aktualizacji i instaluje znalezione. Zobaczysz tutaj trzy opcje: Ręcznie, Zaplanowane i Nigdy nie sprawdzaj aktualizacji. Wybierz jedną z tych opcji i kliknij OK.
Jeśli komputer został ponownie uruchomiony, gdy włączone były aktualizacje automatyczne, przy następnym uruchomieniu komputera system Windows zapyta, czy chcesz zainstalować aktualizacje. Kliknij Tak, aby kontynuować.
Porada eksperta: To narzędzie naprawcze skanuje repozytoria i zastępuje uszkodzone lub brakujące pliki, jeśli żadna z tych metod nie zadziałała. Działa dobrze w większości przypadków, gdy problem jest spowodowany uszkodzeniem systemu. To narzędzie zoptymalizuje również Twój system, aby zmaksymalizować wydajność. Można go pobrać przez Kliknięcie tutaj
Często Zadawane Pytania
Dlaczego aktualizacje systemu Windows zatrzymują się na 0?
Aktualizacje systemu Windows są zwykle pobierane automatycznie podczas uruchamiania systemu. Jeśli jednak nie ma stabilnego zasilania, proces instalacji może zostać przerwany, co spowoduje „Aktualizacje systemu Windows zatrzymane na 0”. Ten problem występuje, ponieważ aktualizacje systemu Windows instalują się same podczas uruchamiania komputera. W takich przypadkach aktualizacja nie kończy instalacji.
Jakie są przyczyny zablokowania aktualizacji systemu Windows na poziomie 0?
Istnieją dwa główne powody, dla których aktualizacje systemu Windows zatrzymują się na poziomie 0%. Po pierwsze, prędkość pobierania aktualizacji może być niska lub nawet zerowa. Po drugie, połączenie sieciowe między komputerem a serwerem, na którym hostowana jest aktualizacja, może być niestabilne.
W obu scenariuszach aktualizacja nie zakończy swojej pracy. Należy pamiętać, że problem 0 nie oznacza, że aktualizacja nie powiodła się. Aktualizacja po prostu jeszcze się nie skończyła.
Jak rozwiązać Aktualizacje systemu Windows zablokowane przy problemie 0?
Musisz rozwiązać przyczynę problemu, zanim będziesz mógł go naprawić. Jeśli szybkość pobierania jest niska, rozważ skorzystanie z alternatywnej metody pobrania aktualizacji. Na przykład możesz ręcznie pobrać aktualizację z witryny internetowej firmy Microsoft, zamiast polegać na automatycznym pobieraniu.
Musisz również upewnić się, że połączenie internetowe działa poprawnie. Sprawdź ustawienia modemu/routera, aby upewnić się, że są ustawione prawidłowo. Sprawdź również ustawienia zapory routera, aby upewnić się, że nie blokują żadnych połączeń przychodzących. Na koniec sprawdź witrynę swojego usługodawcy internetowego, aby upewnić się, że jego serwery są online.


