Zaktualizowano maj 2024: Przestań otrzymywać komunikaty o błędach i spowolnij swój system dzięki naszemu narzędziu do optymalizacji. Pobierz teraz na pod tym linkiem
- Pobierz i zainstaluj narzędzie do naprawy tutaj.
- Pozwól mu przeskanować twój komputer.
- Narzędzie będzie wtedy napraw swój komputer.
Technologia to miecz obosieczny. Ułatwia nam wykonywanie większości codziennych czynności. Z drugiej strony może nas całkowicie uzależnić. Możemy szybko zrezygnować z naszych wysiłków, jeśli nasze połączenie internetowe zostanie przerwane lub nasz komputer się zepsuje. Na szczęście Internet ma rozwiązanie wszystkich naszych problemów technologicznych.
Nie przejmuj się, jeśli pojawi się błąd niebieskiego ekranu TCP IP w systemie Windows 10 lub innych wersjach systemu Windows. Wielu innych również napotkało ten problem. Oczywiście istnieje wiele rozwiązań dla Ciebie. Czytaj dalej, aby dowiedzieć się, jak rozwiązać problem z niebieskim ekranem TCP IP.
Co oznacza błąd niebieskiego ekranu TCP IP i jakie są jego przyczyny?
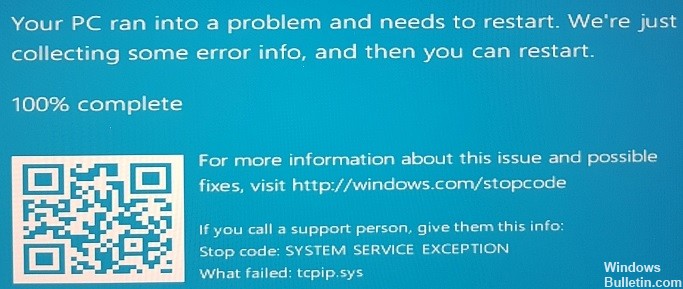
Protokół TCP IP jest najważniejszym elementem systemu operacyjnego Windows. Dlatego w przypadku problemów z wadliwym sprzętem lub sterownikami użytkownicy mogą otrzymać kilka komunikatów o błędach, zwykle w postaci BSOD. Ten błąd może być również powiązany ze sterownikami innych firm, takimi jak sterowniki Asus, takie jak AsInsHelp64.sys, ASUSFILTER.sys, AsIO.sys. Często po zakupie nowego komputera do systemu operacyjnego dołączane są preinstalowane komponenty (bundling oprogramowania).
Te opcjonalne funkcje nie są niezbędne do działania komputera i mogą powodować konflikty z niektórymi plikami systemowymi, takimi jak tcpip.sys. Dlatego zaleca się usunięcie wszystkich takich dodatkowych komponentów (uwaga: uważaj, aby nie usuwać ważnych programów uruchamianych przez system Windows). BSOD występuje, gdy niektóre pliki systemowe nie działają poprawnie. Aby uniknąć dalszych uszkodzeń systemu, system Windows zostanie zamknięty, co spowoduje wyświetlenie niebieskiego ekranu. Po ponownym uruchomieniu komputer próbuje wznowić normalne działanie.
Jak naprawić błąd niebieskiego ekranu TCP IP?
Naprawianie ustawień TCP/IP

W niektórych przypadkach błąd TCP IP.Sys występuje w systemie Windows 10, gdy różne procesory otrzymują segmenty TCP. Więc pierwszą rzeczą do zrobienia jest próba zresetowania sterownika TCP/IP. Wystarczy wykonać następujące czynności:
- Naciśnij Windows + S na klawiaturze.
- Wpisz „cmd” (bez cudzysłowów) w polu wyszukiwania.
- W wynikach kliknij prawym przyciskiem myszy Wiersz polecenia i wybierz Uruchom jako administrator.
- W wierszu polecenia wpisz następujące polecenie:
- netsh int ip reset c: \ resetlog.txt
- netsh int ip zresetowane
- Po wpisaniu wybranego polecenia naciśnij klawisz Enter.
- Po wprowadzeniu zmian uruchom ponownie komputer.
- Wróć do poprzedniego kroku i sprawdź, czy błąd niebieskiego ekranu TCP IP.Sys został rozwiązany.
Zaktualizuj sterowniki karty sieciowej
Aktualizacja z 2024 maja:
Za pomocą tego narzędzia możesz teraz zapobiegać problemom z komputerem, na przykład chroniąc przed utratą plików i złośliwym oprogramowaniem. Dodatkowo jest to świetny sposób na optymalizację komputera pod kątem maksymalnej wydajności. Program z łatwością naprawia typowe błędy, które mogą wystąpić w systemach Windows - nie ma potrzeby wielogodzinnego rozwiązywania problemów, gdy masz idealne rozwiązanie na wyciągnięcie ręki:
- Krok 1: Pobierz narzędzie do naprawy i optymalizacji komputera (Windows 10, 8, 7, XP, Vista - Microsoft Gold Certified).
- Krok 2: kliknij „Rozpocznij skanowanie”, Aby znaleźć problemy z rejestrem Windows, które mogą powodować problemy z komputerem.
- Krok 3: kliknij „Naprawić wszystko”, Aby rozwiązać wszystkie problemy.
- Kliknij prawym przyciskiem myszy ikonę Windows na pasku zadań.
- Wybierz Menedżera urządzeń z menu podręcznego.
- W Menedżerze urządzeń zlokalizuj i rozwiń kategorię Karty sieciowe.
- Kliknij prawym przyciskiem myszy kartę sieciową, a następnie z menu podręcznego wybierz opcję Aktualizuj sterownik.
- W oknie Aktualizuj oprogramowanie sterownika wybierz opcję Wyszukaj automatycznie zaktualizowane oprogramowanie sterownika, aby system Windows wyszukał online nowe oprogramowanie sterownika (jest to zalecana opcja). Możesz także przejść do lokalizacji, do której wcześniej pobrałeś plik sterownika (np. na innym komputerze lub dysku USB) i wybrać go ręcznie.
- Jeśli zostanie znaleziony nowy sterownik, postępuj zgodnie z instrukcjami, aby go zainstalować. W zależności od wersji systemu Windows możesz zobaczyć tutaj różne monity.
- Uruchom ponownie komputer, jeśli pojawi się monit systemu Windows. Twoja karta sieciowa powinna teraz zostać zaktualizowana o nowe oprogramowanie sterownika!
Wyłącz wszelkie programy antywirusowe innych firm
Windows 10 jest dostarczany z Windows Defender, wbudowanym programem antywirusowym, który jest domyślnie włączony. Jednak na komputerze może być zainstalowany program antywirusowy innej firmy. Jeśli tak, możesz go wyłączyć, wykonując następujące czynności:
- Otwórz menu Start i wpisz „Panel sterowania”.
- Kliknij „System i zabezpieczenia”.
- W sekcji „Zabezpieczenia” kliknij „Wyłącz Windows Defender”.
- Postępuj zgodnie z instrukcjami, aby potwierdzić, że chcesz wyłączyć program Windows Defender.
Jeśli nie masz pewności, czy masz zainstalowany program antywirusowy innej firmy, możesz to sprawdzić, otwierając menu Start i wpisując „wirus”. Jeśli w wynikach wyszukiwania znajdują się jakieś programy, oznacza to, że masz zainstalowany program antywirusowy. Możesz także sprawdzić w Panelu sterowania w sekcji „Programy i funkcje”, aby sprawdzić, czy na liście znajduje się program antywirusowy. Jeśli tak, wykonaj powyższe kroki, aby go wyłączyć.
Uruchom narzędzie do rozwiązywania problemów z niebieskim ekranem
- Wejdź do menu Start i kliknij „Ustawienia”.
- W oknie Ustawienia kliknij „Aktualizacja i bezpieczeństwo”.
- W lewym panelu okna Aktualizacje i zabezpieczenia kliknij „Windows Update”.
- Na stronie Windows Update kliknij przycisk „Sprawdź aktualizacje”.
- Jeśli zostaną znalezione jakieś aktualizacje, zostaną one pobrane i zainstalowane automatycznie.
- Po zainstalowaniu aktualizacji uruchom ponownie komputer.
- Wejdź ponownie do menu Start i tym razem kliknij „Panel sterowania”.
- W oknie Panelu sterowania kliknij „System i zabezpieczenia”.
- Na następnej stronie w sekcji „System” kliknij „Bezpieczeństwo i konserwacja”.
- W lewym panelu okna Bezpieczeństwo i konserwacja kliknij „Rozwiązywanie typowych problemów z komputerem”.
- Na następnej stronie, w sekcji „Niebieski ekran”, kliknij „Uruchom narzędzie do rozwiązywania problemów”.
- Postępuj zgodnie z instrukcjami wyświetlanymi na ekranie, aby zakończyć proces rozwiązywania problemów.
- Zrestartuj swój komputer.
Jeśli po wykonaniu wszystkich powyższych kroków nadal pojawia się błąd TCP IP, czas skontaktować się z pomocą techniczną firmy Microsoft w celu uzyskania dalszej pomocy.
Porada eksperta: To narzędzie naprawcze skanuje repozytoria i zastępuje uszkodzone lub brakujące pliki, jeśli żadna z tych metod nie zadziałała. Działa dobrze w większości przypadków, gdy problem jest spowodowany uszkodzeniem systemu. To narzędzie zoptymalizuje również Twój system, aby zmaksymalizować wydajność. Można go pobrać przez Kliknięcie tutaj
Często Zadawane Pytania
Jak zresetować system TCPIP?
- Naciśnij jednocześnie klawisz z logo Windows i klawisz S na klawiaturze.
- Naciśnij Tak w monicie UAC.
- Skopiuj i wklej następujące polecenie: netsh int ip reset c:\resetlog.txt.
- Po wprowadzeniu zmian uruchom ponownie komputer.
- Sprawdź, czy błąd tcpip.sys pojawia się ponownie z niebieskim ekranem.
Jak naprawić zablokowany niebieski ekran?
Możesz spróbować nacisnąć klawisz Windows, jeśli zareaguje. ALT + CTRL może działać. Jeśli nic nie działa, przytrzymaj przycisk zasilania, aby wyłączyć komputer lub wymusić ponowne uruchomienie. Jeśli możesz wyłączyć (wyciszyć) komputer przyciskiem, a następnie ponownie go włączyć, system powinien automatycznie przejść do naprawy lub diagnozy problemu.
Co powoduje niebieski ekran śmierci?
BSoD mogą być spowodowane przez źle napisane sterowniki urządzeń lub wadliwy sprzęt, taki jak wadliwa pamięć, problemy z zasilaniem, przegrzewające się komponenty lub sprzęt, który działa niezgodnie ze specyfikacją. W erze Windows 9x niekompatybilne biblioteki DLL lub błędy w jądrze systemu operacyjnego mogą również powodować BSoD.


