Zaktualizowano maj 2024: Przestań otrzymywać komunikaty o błędach i spowolnij swój system dzięki naszemu narzędziu do optymalizacji. Pobierz teraz na pod tym linkiem
- Pobierz i zainstaluj narzędzie do naprawy tutaj.
- Pozwól mu przeskanować twój komputer.
- Narzędzie będzie wtedy napraw swój komputer.
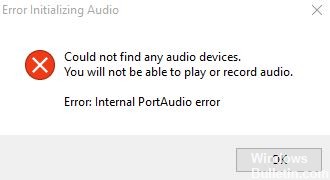
Audacity to darmowy i łatwy w użyciu program do edycji dźwięku dla głównych platform komputerowych, takich jak Windows, Mac i Linux. Jest to szeroko stosowany program zarówno do celów zawodowych, jak i osobistych. Jest to więc jeden z moich ulubionych programów, które musisz mieć. Ale ostatnio napotkałem dziwny problem i napotkałem błąd Audacity Internal PortAudio na moim komputerze z systemem Windows 10. Trudno jest skupić się na mojej pracy z tym błędem, a po kilku badaniach online stwierdziłem, że wielu użytkowników ma ten sam problem.
Chociaż wydaje się bardzo łatwy w użyciu, napotkasz pewne błędy, jeśli nie skonfigurujesz poprawnie urządzenia, szczególnie w systemie Windows, gdzie te błędy są bardzo częste. Ostatnio wiele osób zgłosiło błąd wewnętrznego portu audio na swoim komputerze z systemem Windows 10. W tym artykule wyjaśnimy pełny przewodnik krok po kroku, jak rozwiązać ten problem.
Co powoduje „Internal PortAudio Error” Audacity w systemie Windows 10

Ten problem zwykle występuje, gdy nie ma dostępnych urządzeń nagrywających. Na przykład, jeśli klikniesz „Edytuj”, „Preferencje” i pod „Urządzenia” na liście rozwijanej „Urządzenie rejestrujące”, nie będzie dostępnych opcji do wyboru.
Błąd może również wystąpić, jeśli Audacity jest skonfigurowane do używania częstotliwości próbkowania do nagrywania, która nie jest obsługiwana przez kartę dźwiękową komputera. Karta dźwiękowa może również próbować nagrywać więcej kanałów, niż jest w stanie obsłużyć.
Aby naprawić „Błąd wewnętrzny PortAudio” Audacity w systemie Windows 10, wykonaj następujące kroki
Aktualizacja z 2024 maja:
Za pomocą tego narzędzia możesz teraz zapobiegać problemom z komputerem, na przykład chroniąc przed utratą plików i złośliwym oprogramowaniem. Dodatkowo jest to świetny sposób na optymalizację komputera pod kątem maksymalnej wydajności. Program z łatwością naprawia typowe błędy, które mogą wystąpić w systemach Windows - nie ma potrzeby wielogodzinnego rozwiązywania problemów, gdy masz idealne rozwiązanie na wyciągnięcie ręki:
- Krok 1: Pobierz narzędzie do naprawy i optymalizacji komputera (Windows 10, 8, 7, XP, Vista - Microsoft Gold Certified).
- Krok 2: kliknij „Rozpocznij skanowanie”, Aby znaleźć problemy z rejestrem Windows, które mogą powodować problemy z komputerem.
- Krok 3: kliknij „Naprawić wszystko”, Aby rozwiązać wszystkie problemy.

Usuń wirtualny sterownik audio DroidCam
- Otwórz okno dialogowe „Uruchom”, naciskając klawisz Windows + R. Następnie wpisz „appwiz. CPL ”i naciśnij Enter, aby otworzyć menu„ Programy i funkcje ”.
- W menu Programy i funkcje przewiń listę zainstalowanych programów i znajdź wpis „Droidcam Virtual Audio”.
- Kiedy go zobaczysz, kliknij go prawym przyciskiem myszy i wybierz „Odinstaluj” z wyskakującego menu. Następnie postępuj zgodnie z instrukcjami wyświetlanymi na ekranie, aby zakończyć odinstalowywanie.
- Po ponownym uruchomieniu komputera otwórz aplikację Audacity i sprawdź, czy problem został rozwiązany przy następnym uruchomieniu.
Uruchamianie narzędzia do rozwiązywania problemów z Audacity
- Otwórz okno dialogowe Uruchom, naciskając klawisz Windows + R. Następnie wpisz „ms-settings: troubleshoot” i naciśnij „Enter”, aby otworzyć kartę Rozwiązywanie problemów w aplikacji Ustawienia.
- Na karcie Rozwiązywanie problemów przewiń w dół do kategorii Start i Uruchom, a następnie kliknij opcję Odtwórz dźwięk. Następnie kliknij Uruchom narzędzie do rozwiązywania problemów, aby otworzyć narzędzie.
- Po uruchomieniu narzędzia do rozwiązywania problemów poczekaj na zakończenie początkowego rozwiązywania problemów. Jeśli problem zostanie znaleziony, kliknij Zastosuj tę poprawkę i, jeśli to konieczne, postępuj zgodnie z dodatkowymi instrukcjami, aby go rozwiązać.
- Jeśli poprawka się powiedzie, uruchom ponownie komputer i sprawdź, czy problem został rozwiązany przy następnym uruchomieniu.
Ponowna instalacja pakietu „Audacity”
- Otwórz okno dialogowe „Uruchom”, naciskając klawisz Windows + R. Następnie wpisz „appwiz.CPL” i naciśnij klawisz Enter, aby otworzyć okno „Programy i funkcje”.
- W menu „Programy i funkcje” przewiń listę aktualnie zainstalowanych aplikacji i znajdź bieżącą instalację Audacity. Kiedy go zobaczysz, kliknij go prawym przyciskiem myszy i wybierz „Odinstaluj” z menu kontekstowego.
- Na ekranie odinstalowywania postępuj zgodnie z instrukcjami wyświetlanymi na ekranie, aby zakończyć proces odinstalowywania, a następnie uruchom ponownie komputer i poczekaj na następny rozruch.
- Po ponownym uruchomieniu komputera otwórz domyślną przeglądarkę i przejdź do oficjalnej strony pobierania Audacity. Następnie pobierz najnowszą dostępną wersję, klikając przycisk Audacity for Windows na liście dostępnych opcji. Następnie z listy dostępnych plików wykonywalnych pobierz instalator Audacity dla systemu Windows.
- Po zakończeniu pobierania kliknij dwukrotnie pobrany plik wykonywalny i postępuj zgodnie z instrukcjami wyświetlanymi na ekranie, aby zakończyć instalację najnowszej wersji Audacity.
Instalowanie sterownika audio Realtek
- Otwórz okno dialogowe „Uruchom”, naciskając klawisz Windows + R. W oknie „Uruchom” wpisz „appwiz.CPL” i naciśnij klawisz Enter, aby otworzyć menu „Programy i funkcje”.
- Po wyświetleniu monitu „Programy i funkcje” przewiń listę aplikacji i poszukaj Realtek HD Manager (lub innego sterownika audio Realtek).
- Gdy znajdziesz żądany sterownik, kliknij go prawym przyciskiem myszy i wybierz „Odinstaluj” z menu podręcznego, a następnie postępuj zgodnie z instrukcjami wyświetlanymi na ekranie, aby zakończyć instalację.
- Po odinstalowaniu wszystkich sterowników Realtek uruchom ponownie komputer i poczekaj na następny proces uruchamiania.
- Otwórz domyślną przeglądarkę i przejdź do oficjalnej strony pobierania sterownika audio Realtek i pobierz najnowszą wersję.
- Po zakończeniu pobierania otwórz instalator i postępuj zgodnie z instrukcjami wyświetlanymi na ekranie, aby ponownie zainstalować najnowszy sterownik Realtek.
- Po zakończeniu instalacji uruchom ponownie komputer po raz ostatni i sprawdź, czy podczas próby otwarcia Audacity pojawia się ten sam błąd.
Porada eksperta: To narzędzie naprawcze skanuje repozytoria i zastępuje uszkodzone lub brakujące pliki, jeśli żadna z tych metod nie zadziałała. Działa dobrze w większości przypadków, gdy problem jest spowodowany uszkodzeniem systemu. To narzędzie zoptymalizuje również Twój system, aby zmaksymalizować wydajność. Można go pobrać przez Kliknięcie tutaj


