Zaktualizowany 2024 kwietnia: Przestań otrzymywać komunikaty o błędach i spowolnij swój system dzięki naszemu narzędziu do optymalizacji. Pobierz teraz na pod tym linkiem
- Pobierz i zainstaluj narzędzie do naprawy tutaj.
- Pozwól mu przeskanować twój komputer.
- Narzędzie będzie wtedy napraw swój komputer.
Jeśli masz problemy z komputerem, istnieje duża szansa, że napotkałeś błąd 0x80190001. Ten błąd może powodować różnego rodzaju problemy na komputerze i może być bardzo trudny do naprawienia. W tym artykule wyjaśnimy, czym jest błąd 0x80190001 i jak go naprawić.
Co oznacza błąd 0x80190001?
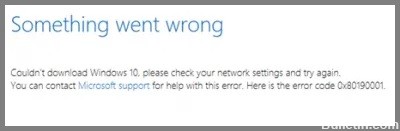
Zainstalowanie nowej aktualizacji lub konfiguracji systemu Windows 10 ma wiele zalet, ale może również powodować problemy, jeśli wystąpi błąd 0x80190001 i uniemożliwi użytkownikowi pobranie plików. Jest to powszechny problem, z którym borykają się użytkownicy z powodu niezgodności i problemów z bezpieczeństwem ze sterownikami. Ten kod błędu może spowodować wyświetlenie następującego komunikatu o błędzie:
Coś poszło nie tak lub wystąpił nieoczekiwany błąd podczas próby pobrania plików potrzebnych do aktualizacji.
Co powoduje kod błędu 0x80190001?
Przed naprawieniem błędu 0x80190001, ważne jest ustalenie przyczyny problemu. Istnieje kilka powodów, dla których ten błąd może wystąpić na komputerze z systemem Windows. Przyczyny tego problemu są wymienione poniżej:
- Interfejs antywirusowy.
- Uszkodzone pliki systemowe.
- Nieprawidłowa data i godzina.
- Uszkodzone profile Windows.
- Za mało wolnego miejsca na zarezerwowanej partycji systemowej.
Teraz, gdy znamy wszystkie możliwe przyczyny błędu 0x8019001, wypróbuj poniższe rozwiązania.
Jak rozwiązać komunikat o błędzie 0x80190001
Uruchom narzędzie do rozwiązywania problemów z aktualizacją

1. Otwórz menu Start i wpisz „rozwiązywanie problemów” w pasku wyszukiwania. Kliknij ustawienie Rozwiązywanie problemów, gdy pojawi się w wynikach wyszukiwania.
2. Na stronie Rozwiązywanie problemów przewiń w dół i kliknij opcję Windows Update.
3. Na następnej stronie kliknij przycisk Uruchom narzędzie do rozwiązywania problemów.
4. Narzędzie do rozwiązywania problemów z usługą Windows Update zostanie teraz uruchomione i spróbuje zidentyfikować wszelkie problemy, które mogą uniemożliwiać prawidłową aktualizację komputera.
5. Gdy narzędzie do rozwiązywania problemów zakończy działanie, wyświetli listę potencjalnych problemów, które wykryło, a także wszelkie kroki podjęte w celu ich rozwiązania. Możesz teraz zamknąć narzędzie do rozwiązywania problemów i sprawdzić, czy aktualizacje działają poprawnie. Jeśli nie, możesz powtórzyć te kroki lub wypróbować inną metodę rozwiązania problemu.
Uruchom SFC

Kontroler plików systemowych firmy Microsoft to przydatne narzędzie, które może przeskanować instalację systemu Windows w poszukiwaniu uszkodzonych lub brakujących plików systemowych i przywrócić je w razie potrzeby. Może to być przydatne narzędzie do rozwiązywania różnych problemów z komputerem. Oto jak z niego korzystać:
1. Najpierw otwórz wiersz polecenia. Możesz to zrobić, wyszukując „cmd” w menu Start.
2. Teraz wpisz następujące polecenie i naciśnij Enter: sfc / scannow
3. Teraz rozpocznie się skanowanie. W zależności od rozmiaru dysku twardego i liczby plików na nim proces ten może chwilę potrwać. Po zakończeniu powinien pojawić się komunikat informujący, że albo nie znaleziono uszkodzonych plików, albo że niektóre pliki zostały pomyślnie naprawione.
Jeśli po uruchomieniu skanowania SFC nadal masz problemy z komputerem, może być konieczne wykonanie dokładniejszego skanowania za pomocą narzędzia DISM.
Aktualizacja z kwietnia 2024 r.:
Za pomocą tego narzędzia możesz teraz zapobiegać problemom z komputerem, na przykład chroniąc przed utratą plików i złośliwym oprogramowaniem. Dodatkowo jest to świetny sposób na optymalizację komputera pod kątem maksymalnej wydajności. Program z łatwością naprawia typowe błędy, które mogą wystąpić w systemach Windows - nie ma potrzeby wielogodzinnego rozwiązywania problemów, gdy masz idealne rozwiązanie na wyciągnięcie ręki:
- Krok 1: Pobierz narzędzie do naprawy i optymalizacji komputera (Windows 10, 8, 7, XP, Vista - Microsoft Gold Certified).
- Krok 2: kliknij „Rozpocznij skanowanie”, Aby znaleźć problemy z rejestrem Windows, które mogą powodować problemy z komputerem.
- Krok 3: kliknij „Naprawić wszystko”, Aby rozwiązać wszystkie problemy.
Tymczasowo wyłącz program antywirusowy
Wyłączenie programu antywirusowego nie jest czymś, co powinieneś robić lekko. Ale może się zdarzyć, że trzeba tymczasowo wyłączyć ochronę. Bez względu na przyczynę, oto jak wyłączyć program antywirusowy w systemie Windows 10.
Aby wyłączyć program antywirusowy Windows Defender:
1. W polu wyszukiwania na pasku zadań wpisz Zabezpieczenia systemu Windows, a następnie wybierz go z wyników. Lub naciśnij klawisz Windows + I na klawiaturze, aby otworzyć ustawienia Zabezpieczenia systemu Windows.
2. Wybierz Ochrona przed wirusami i zagrożeniami > Zarządzaj ustawieniami (lub Ustawienia ochrony przed wirusami i zagrożeniami w poprzednich wersjach systemu Windows 10).
3. Wyłącz ochronę w czasie rzeczywistym lub inne opcje, które chcesz zmienić. Pamiętaj, że niektórych funkcji ochrony przed wirusami i zagrożeniami nie można wyłączyć.
4. Uruchom ponownie urządzenie, aby zmiany zaczęły obowiązywać.
Upewnij się, że data i godzina są prawidłowe
Ważne jest, aby upewnić się, że zegar komputera jest dokładny. W systemie Windows 10 łatwo jest sprawdzić i dostosować datę i godzinę. Oto, co musisz zrobić:
1. Otwórz menu Start i wyszukaj „Data i godzina”.
2. Kliknij ustawienia „Data i godzina”.
3. Upewnij się, że opcje „Ustaw czas automatycznie” i „Ustaw strefę czasową automatycznie” są włączone.
4. Jeśli godzina jest nieprawidłowa, możesz kliknąć przycisk „Zmień datę i godzinę”, aby ręcznie ją dostosować.
5. Możesz także kliknąć przycisk „Zmień strefę czasową”, aby upewnić się, że komputer używa prawidłowej strefy czasowej.
Wykonując te czynności, możesz mieć pewność, że zegar Twojego komputera jest dokładny i aktualny.
Wykonaj czysty rozruch
Czysty rozruch to diagnostyczna opcja uruchamiania dla systemów operacyjnych Microsoft Windows, która uruchamia komputer z minimalnym zestawem sterowników i programów startowych, dzięki czemu można określić, który proces lub sterownik powoduje problem.
1. Wpisz „msconfig” w polu wyszukiwania i naciśnij klawisz Enter, aby otworzyć Konfigurację systemu.
2. Na karcie Usługi zaznacz pole obok Ukryj wszystkie usługi firmy Microsoft, a następnie kliknij Wyłącz wszystkie. Zapobiegnie to uruchamianiu mniej istotnych usług podczas uruchamiania systemu Windows.
3. Na karcie Uruchamianie kliknij Otwórz Menedżera zadań.
4. W Menedżerze zadań, na karcie Uruchamianie, kliknij prawym przyciskiem myszy każdy włączony element startowy i wybierz Wyłącz. Zapobiegnie to automatycznemu uruchamianiu się programów podczas uruchamiania systemu Windows.
5. Zamknij Menedżera zadań i kliknij OK w oknie Konfiguracja systemu, aby zastosować zmiany i ponownie uruchomić komputer. Po ponownym uruchomieniu komputera sprawdź, czy problem nadal występuje.
Porada eksperta: To narzędzie naprawcze skanuje repozytoria i zastępuje uszkodzone lub brakujące pliki, jeśli żadna z tych metod nie zadziałała. Działa dobrze w większości przypadków, gdy problem jest spowodowany uszkodzeniem systemu. To narzędzie zoptymalizuje również Twój system, aby zmaksymalizować wydajność. Można go pobrać przez Kliknięcie tutaj
Często Zadawane Pytania
Co to jest błąd 0x80190001?
0x80190001 to kod błędu, który wskazuje między innymi na problem z ustawieniami daty i godziny komputera, uszkodzonymi plikami systemowymi i uszkodzonymi profilami systemu Windows.
Jak naprawić błąd 0x80190001?
Jest kilka rzeczy, które możesz spróbować naprawić błąd 0x80190001. Możesz uruchomić skanowanie SFC, wyłączyć program antywirusowy, upewnić się, że data i godzina są poprawne lub wykonać czysty rozruch.
Jakie są objawy błędu 0x80190001?
Objawy błędu 0x80190001 mogą obejmować niedokładny zegar komputera, problemy z uruchamianiem lub wyłączaniem komputera oraz problemy z instalacją lub aktualizacją programów.


