Zaktualizowany 2024 kwietnia: Przestań otrzymywać komunikaty o błędach i spowolnij swój system dzięki naszemu narzędziu do optymalizacji. Pobierz teraz na pod tym linkiem
- Pobierz i zainstaluj narzędzie do naprawy tutaj.
- Pozwól mu przeskanować twój komputer.
- Narzędzie będzie wtedy napraw swój komputer.

Ten błąd występuje, gdy użytkownicy próbują zaktualizować swój system operacyjny Windows. Jest to błąd systemowy spowodowany uszkodzeniem pliku systemowego. Może to powodować inne problemy, takie jak: Na przykład nie można aktualizować systemu Windows lub innych aplikacji systemowych, które mogą się nie aktualizować. Może również spowodować zatrzymanie aplikacji innych firm zainstalowanych w systemie.
Główne przyczyny tego błędu są niewłaściwe aktualizacje od firmy Microsoft lub miejsce na dysku, na którym jest zainstalowany system operacyjny, może być niewystarczające. Przed aktualizacją zawsze zaleca się sprawdzenie pojemności pamięci i minimalnych wymagań systemowych. Jeśli nie masz wystarczającej ilości miejsca na dysku, prawdopodobnie zobaczysz błąd 0xc19001e1. Zwykle rozmiar aktualizacji jest większy niż wymagania, ponieważ pliki są kompresowane podczas pobierania i po rozpakowaniu zajmują więcej miejsca.
Usuń aplikacje antywirusowe
Programy antywirusowe innych firm mogą powodować dziwne problemy, zwłaszcza podczas instalowania dużych aktualizacji, takich jak aktualizacja funkcji systemu Windows 10. Jeśli podczas procesu aktualizacji wystąpią błędy 0XC19 *, całkowicie odinstaluj program antywirusowy innej firmy z komputera.
Wyłączenie programu antywirusowego może nie pomóc, ponieważ co najmniej jedna usługa może być skojarzona z tym programem, a ochrona w czasie rzeczywistym jest aktywna.
Po pomyślnym zainstalowaniu aktualizacji funkcji lub aktualizacji zbiorczej możesz spróbować ponownie zainstalować program antywirusowy.
Zaktualizuj sterowniki i BIOS
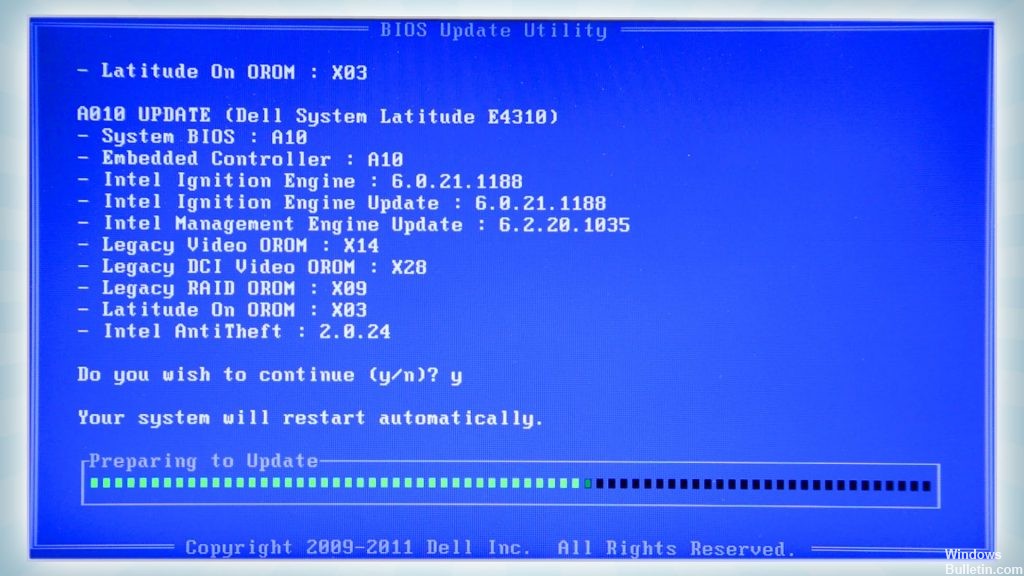
Aktualizacja sterowników urządzeń może w większości przypadków rozwiązać problem 0XC19001E1 lub większość błędów związanych z 0XC19.
Niektórzy użytkownicy zgłaszali, że aktualizacja sterowników karty graficznej rozwiązała problem. Jeśli nie możesz znaleźć konfiguracji sterownika na stronie producenta płyty głównej lub karty graficznej, możesz spróbować zaktualizować ją za pomocą Menedżera urządzeń (wyszukaj sterowniki na serwerze Microsoft).
Artykuł sugerował aktualizację sterownika ekranu. Mimo że nie znałem związku między błędem aktualizacji systemu Windows a sterownikiem ekranu, próbowałem, ponieważ desperacko chciałem naprawić błąd aktualizacji. O dziwo, rozwiązało to mój problem. Mam nadzieję, że to pomoże rozwiązać twój problem.
Wskazówka: aby znaleźć problematyczne sterowniki, otwórz pliki Setuperr.log i Setupact.log w katalogu% windir% \ Panther. Oto lista innych protokołów, które możesz sprawdzić:
Aktualizacja z kwietnia 2024 r.:
Za pomocą tego narzędzia możesz teraz zapobiegać problemom z komputerem, na przykład chroniąc przed utratą plików i złośliwym oprogramowaniem. Dodatkowo jest to świetny sposób na optymalizację komputera pod kątem maksymalnej wydajności. Program z łatwością naprawia typowe błędy, które mogą wystąpić w systemach Windows - nie ma potrzeby wielogodzinnego rozwiązywania problemów, gdy masz idealne rozwiązanie na wyciągnięcie ręki:
- Krok 1: Pobierz narzędzie do naprawy i optymalizacji komputera (Windows 10, 8, 7, XP, Vista - Microsoft Gold Certified).
- Krok 2: kliknij „Rozpocznij skanowanie”, Aby znaleźć problemy z rejestrem Windows, które mogą powodować problemy z komputerem.
- Krok 3: kliknij „Naprawić wszystko”, Aby rozwiązać wszystkie problemy.
- C: \ $ windows. ~ Bt \ Źródła \ Panther
- Lokalizacja dziennika, zanim instalator będzie mógł uzyskać dostęp do dysku.
- C: \ $ okna. ~ Bt \ Źródła \ Wycofanie
- Lokalizacja dziennika do wycofania w przypadku błędu krytycznego.
- C: \% WIATRU% \ Pantera
- Zapisz lokalizację działań konfiguracyjnych po skonfigurowaniu dysku twardego.
- C: \% WINDIR% \ Inf \ Setupapi.log
- Służy do rejestrowania instalacji urządzeń typu plug-and-play.
Usuń folder Windows Update Center.

Najczęstszą przyczyną problemów z aktualizacjami systemu Windows jest niepełne pobieranie aktualizacji. W takim przypadku konieczne będzie usunięcie folderów repozytorium Windows Update Center, aby system Windows ponownie pobrał aktualizację.
Aby usunąć folder repozytorium Windows Update Center:
- jednocześnie naciśnij klawisze Win image + R, aby otworzyć okno poleceń uruchamiania.
- Wpisz następujące polecenie i kliknij OK.
usługi.msc.
W prawym okienku kliknij prawym przyciskiem myszy następujące usługi i wybierz Zatrzymaj. * *
Usługi kryptograficzne
Centrum Windows Update - Zamknij okno Usługi.
- Uwaga: jeśli nie możesz zatrzymać usług:
Pewnie. Kliknij dwukrotnie usługę, aby otworzyć jej właściwości.
б. Ustaw Typ uruchamiania na Wyłączony i kliknij OK.
v. Uruchom ponownie komputer.
re. Po ponownym uruchomieniu kontynuuj poniżej.
- Otwórz Eksploratora Windows i przejdź do C: \ Windows.
- Zlokalizuj i usuń foldery SoftwareDistribution i catroot2 w następujących lokalizacjach.
C: \ Windows \ Dystrybucja oprogramowania
C:\Windows\System32\catroot2 - Zrestartuj komputer.
Użyj administracji systemu, aby wyczyścić przestrzeń dyskową
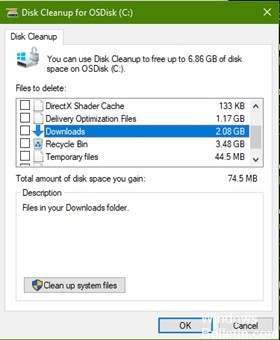
W tej metodzie używamy narzędzia Windows Native Disk Cleanup, aby zwolnić miejsce na dysku, a następnie używamy narzędzi administracyjnych do uruchamiania i zatrzymywania usług aktualizacji. Wielu użytkowników zgłosiło, że ta metoda zadziałała dla nich.
- Najpierw przejdź do Mój komputer, kliknij prawym przyciskiem myszy dysk, na którym jest zainstalowany system Windows, i otwórz Właściwości.
- Na karcie Ogólne kliknij opcję Oczyść dysk.
- Kliknij opcję Wyczyść pliki systemowe i upewnij się, że pola wyboru Wyczyść Centrum aktualizacji systemu Windows, Tymczasowe pliki internetowe i Pliki tymczasowe są zaznaczone, a następnie kliknij przycisk OK.
- Po zakończeniu czyszczenia kliknij prawym przyciskiem myszy ikonę Mój komputer i wybierz Zarządzaj.
- Kliknij opcję Usługi i aplikacje, a następnie kliknij dwukrotnie opcję Usługi.
- Zlokalizuj usługę Instalator Windows, kliknij prawym przyciskiem myszy i uruchom usługę. Następnie kliknij ponownie prawym przyciskiem myszy, aby zatrzymać usługę.
- Znajdź usługę Windows Update, kliknij prawym przyciskiem myszy i uruchom usługę. Następnie kliknij ponownie prawym przyciskiem myszy, aby zatrzymać usługę.
- Teraz uruchom ponownie komputer i zaktualizuj system Windows.
Porada eksperta: To narzędzie naprawcze skanuje repozytoria i zastępuje uszkodzone lub brakujące pliki, jeśli żadna z tych metod nie zadziałała. Działa dobrze w większości przypadków, gdy problem jest spowodowany uszkodzeniem systemu. To narzędzie zoptymalizuje również Twój system, aby zmaksymalizować wydajność. Można go pobrać przez Kliknięcie tutaj

CCNA, Web Developer, narzędzie do rozwiązywania problemów z komputerem
Jestem entuzjastą komputerów i praktykującym specjalistą IT. Mam za sobą lata doświadczenia w programowaniu komputerów, rozwiązywaniu problemów ze sprzętem i naprawach. Specjalizuję się w tworzeniu stron internetowych i projektowaniu baz danych. Posiadam również certyfikat CCNA do projektowania sieci i rozwiązywania problemów.

