Zaktualizowany 2024 kwietnia: Przestań otrzymywać komunikaty o błędach i spowolnij swój system dzięki naszemu narzędziu do optymalizacji. Pobierz teraz na pod tym linkiem
- Pobierz i zainstaluj narzędzie do naprawy tutaj.
- Pozwól mu przeskanować twój komputer.
- Narzędzie będzie wtedy napraw swój komputer.
System Windows ma wiele narzędzi, których można użyć do wdrożenia obrazu z systemu operacyjnego na inne systemy komputerowe bez konieczności ręcznego uruchamiania go indywidualnie. Czasami jednak sytuacja może się nie udać i może pojawić się komunikat o błędzie „Błąd podczas próby skopiowania plików rozruchowych”. Dzieje się tak, gdy próbujesz zastosować bcdboot do nowego obrazu. Niektórzy z was mogą napotkać problem podczas próby uruchomienia podwójnego startu.
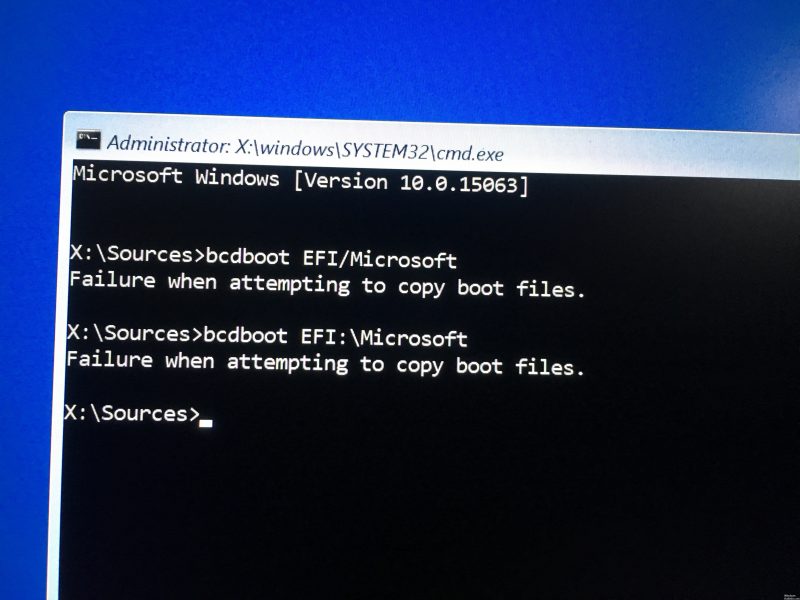
Bcdboot to narzędzie wiersza poleceń, które może służyć do konfigurowania plików rozruchowych systemu operacyjnego. Możesz tworzyć partycje na dysku twardym lub nawet naprawić uszkodzony bagażnik pliki. Przyczyną komunikatu o błędzie jest nieaktywny stan partycji systemowej. Jeśli pojawi się powyższy komunikat o błędzie, system operacyjny nie uruchamia się i można tylko zobaczyć komunikat o błędzie. Nie jest to jednak całkiem poprawne, ponieważ pokażemy, jak rozwiązać ten problem za pomocą prostego rozwiązania.
Naprawiono błąd uruchamiania BCD podczas kopiowania plików rozruchowych za pośrednictwem CMD.
Jeśli uruchomisz odtwarzacz WinPE za pomocą interfejsu/opcji UEFI, BCDBOOT domyślnie spróbuje pracować z oprogramowaniem układowym GPT i EFI. Jeśli brakuje partycji zapasowej EFI, ponieważ nie została ona utworzona, otrzymasz: Błąd podczas kopiowania plików rozruchowych. Jeśli uruchamiasz dysk WinPE za pomocą opcji BIOS / LEGACY, BCDBOOT domyślnie próbuje pracować z MBR i oprogramowaniem układowym BIOS.
Jeśli więc uruchomisz dysk inny niż EFI na pamięci USB, ale twój dysk to GPT i UEFI, musisz wykonać to polecenie:

bcdboot c: Windows / s S: / f EFI
Dlatego c oznacza partycję Windows, a S: partycję EFI.
I odwrotnie, jeśli nie możesz lub nie chcesz uruchomić LEGACY, powinieneś użyć tego polecenia, aby utworzyć stary dysk MBR.
Aktualizacja z kwietnia 2024 r.:
Za pomocą tego narzędzia możesz teraz zapobiegać problemom z komputerem, na przykład chroniąc przed utratą plików i złośliwym oprogramowaniem. Dodatkowo jest to świetny sposób na optymalizację komputera pod kątem maksymalnej wydajności. Program z łatwością naprawia typowe błędy, które mogą wystąpić w systemach Windows - nie ma potrzeby wielogodzinnego rozwiązywania problemów, gdy masz idealne rozwiązanie na wyciągnięcie ręki:
- Krok 1: Pobierz narzędzie do naprawy i optymalizacji komputera (Windows 10, 8, 7, XP, Vista - Microsoft Gold Certified).
- Krok 2: kliknij „Rozpocznij skanowanie”, Aby znaleźć problemy z rejestrem Windows, które mogą powodować problemy z komputerem.
- Krok 3: kliknij „Naprawić wszystko”, Aby rozwiązać wszystkie problemy.
bcdboot c: Windows / s S: / f BIOS
Gdzie S: w tym przypadku jest partycją systemową.
Jeśli nie jesteś pewien, czy komputer obsługuje UEFI lub LEGACY, możesz spróbować tego polecenia:
bcdboot c: windows / ss: / f ALL
ALL oznacza, że pliki BIOS i UEFI są kopiowane na dysk twardy.
Pamiętaj, że S jest partycją systemową, a nie partycją zawierającą pliki Windows.
Ładowanie z dysku systemu Windows
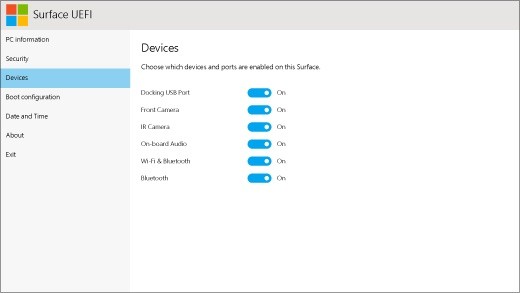
Aby rozwiązać problem, musisz uruchomić system z dysku systemu Windows.
- Uruchom komputer za pomocą obsługi instalacji systemu Windows.
- Wybierz odpowiedni czas i typ klawiatury.
- W lewym dolnym rogu kliknij Napraw komputer.
- Na ekranie Wybierz opcję wybierz Rozwiązywanie problemów.
- Na ekranie rozwiązywania problemów kliknij Opcje zaawansowane.
- Kliknij polecenie Wiersz polecenia.
- Wpisz kolejno następujące polecenia, a następnie naciśnij klawisz Enter po każdym wierszu polecenia:
Bootrec / fixmbr
Bootrec / fixboot
Bootrec / scanos
Bootrec / rebuildbcd / rebuildbcd / rebuildbcd / rebuildbcd
Przystanki
Po około minucie od ostatniego zamówienia urządzenie wyłącza się. Możesz teraz usunąć nośnik Windows.
Zrestartuj swój komputer.
https://forums.whirlpool.net.au/archive/2460565
Porada eksperta: To narzędzie naprawcze skanuje repozytoria i zastępuje uszkodzone lub brakujące pliki, jeśli żadna z tych metod nie zadziałała. Działa dobrze w większości przypadków, gdy problem jest spowodowany uszkodzeniem systemu. To narzędzie zoptymalizuje również Twój system, aby zmaksymalizować wydajność. Można go pobrać przez Kliknięcie tutaj

CCNA, Web Developer, narzędzie do rozwiązywania problemów z komputerem
Jestem entuzjastą komputerów i praktykującym specjalistą IT. Mam za sobą lata doświadczenia w programowaniu komputerów, rozwiązywaniu problemów ze sprzętem i naprawach. Specjalizuję się w tworzeniu stron internetowych i projektowaniu baz danych. Posiadam również certyfikat CCNA do projektowania sieci i rozwiązywania problemów.

