Zaktualizowany 2024 kwietnia: Przestań otrzymywać komunikaty o błędach i spowolnij swój system dzięki naszemu narzędziu do optymalizacji. Pobierz teraz na pod tym linkiem
- Pobierz i zainstaluj narzędzie do naprawy tutaj.
- Pozwól mu przeskanować twój komputer.
- Narzędzie będzie wtedy napraw swój komputer.
Jeśli właśnie kupiłeś nowy dysk USB 3.0 (lub dysk twardy) i zauważyłeś zaskakująco niskie prędkości odczytu / zapisu, czytaj dalej, aby szybko naprawić! Dysk USB 3.0 powinien osiągnąć prędkość zapisu co najmniej 15-20 MB na sekundę, jeśli nie więcej. Ale system Windows nie jest domyślnie poprawnie skonfigurowany do osiągnięcia tych prędkości.
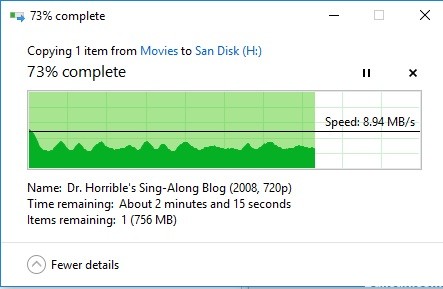
Istnieją zasadniczo dwie opcje tego ustawienia, jedna, która umożliwia buforowanie i wymaga (lub zdecydowanie zaleca) wybranie opcji „Bezpieczne usuwanie sprzętu” na pasku zadań przed usunięciem dysku, a druga, którą można po prostu usunąć w dowolnym momencie. To ostatnie jest ustawieniem domyślnym i spowoduje znaczne zmniejszenie prędkości transferu.
Przed wdrożeniem tej opcji pamiętaj, że chcesz skorzystać z opcji wysuwania po odłączeniu urządzenia USB. Po prostu kliknij prawym przyciskiem myszy ikonę urządzenia USB na pasku menu i wybierz „Wysuń urządzenie pamięci masowej”. Zapobiegnie to potencjalnym problemom z utratą danych z pamięci podręcznej. Ok, teraz, kiedy to omówiliśmy, przejdźmy do rozwiązania!
Użyj Menedżera urządzeń, aby zoptymalizować USB 3.0
1. Kliknij prawym przyciskiem myszy ikonę Windows i wybierz „Menedżer urządzeń”.
2. 2. Rozwiń sterowniki dysku w Menedżerze urządzeń i zlokalizuj urządzenie USB, kliknij prawym przyciskiem myszy urządzenie USB lub dysk twardy i wybierz „Właściwości”.
Przejdź do zakładki „Zasady” i wybierz „Najlepsza wydajność”, kliknij „OK”, aby upewnić się, że chcesz zoptymalizować i poprawić prędkość transferu USB.
Prawdopodobnie zostaniesz poproszony o ponowne uruchomienie komputera i powinieneś zobaczyć znacznie szybsze prędkości transferu!
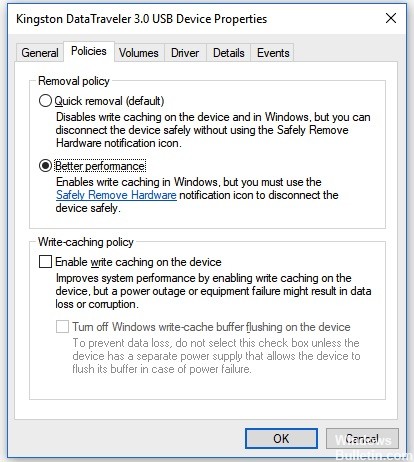
Rozwiązywanie problemów ze sprzętem i urządzeniami
Spróbuj rozwiązać problemy ze sprzętem i urządzeniami peryferyjnymi. Kroki są wymienione poniżej:
Aktualizacja z kwietnia 2024 r.:
Za pomocą tego narzędzia możesz teraz zapobiegać problemom z komputerem, na przykład chroniąc przed utratą plików i złośliwym oprogramowaniem. Dodatkowo jest to świetny sposób na optymalizację komputera pod kątem maksymalnej wydajności. Program z łatwością naprawia typowe błędy, które mogą wystąpić w systemach Windows - nie ma potrzeby wielogodzinnego rozwiązywania problemów, gdy masz idealne rozwiązanie na wyciągnięcie ręki:
- Krok 1: Pobierz narzędzie do naprawy i optymalizacji komputera (Windows 10, 8, 7, XP, Vista - Microsoft Gold Certified).
- Krok 2: kliknij „Rozpocznij skanowanie”, Aby znaleźć problemy z rejestrem Windows, które mogą powodować problemy z komputerem.
- Krok 3: kliknij „Naprawić wszystko”, Aby rozwiązać wszystkie problemy.
- Wpisz „Rozwiązywanie problemów” w pasku wyszukiwania i naciśnij Enter.
- Kliknij „Wyświetl wszystko” po lewej stronie okna rozwiązywania problemów.
- Kliknij „Sprzęt i urządzenia” i postępuj zgodnie z instrukcjami wyświetlanymi na ekranie.

Aktualizacja sterowników kontrolera USB
Jeśli szybkość transferu USB 3 spada po aktualizacji do systemu Windows 10, może to być spowodowane niezgodnością sterowników. W takim przypadku należy zaktualizować sterownik kontrolera USB. Użyj jednej z dwóch następujących technik:
Użyj Windows Update, aby zaktualizować sterownik:
Krok 1: Upewnij się, że usługa Windows Update jest włączona. Naciśnij Windows + „I”, aby otworzyć ustawienia. Kliknij „Aktualizacja i zabezpieczenia” i wybierz „Windows Update”.
Krok 2: Sprawdź oczekujące aktualizacje systemu Windows.
Krok 3: Rozpocznij aktualizację. Zanim zaczniesz, zapisz swoją otwartą pracę.
Krok 4: Uruchom ponownie komputer, jeśli nie nastąpi to automatycznie, i potwierdź, czy prędkość transferu UB 3.0 powoli wzrosła.
Zaktualizuj sterownik za pomocą Menedżera urządzeń:
Krok 1: Naciśnij Windows + „X” i kliknij „Menedżer urządzeń”.
Krok 2: Rozwiń listę kontrolerów uniwersalnej magistrali szeregowej, aby wyświetlić więcej pozycji.
Krok 3: Kliknij prawym przyciskiem myszy sterownik, kliknij „Aktualizuj dysk” i postępuj zgodnie z instrukcjami. Zrób to samo dla wszystkich innych kierowców.
Krok 4: Uruchom ponownie komputer i potwierdź, że poprawiła się prędkość transferu.
Zmień opcję „Zasady” na „Najlepsza wydajność”.

Domyślna opcja zasad USB 3.0 w Menedżerze urządzeń to Szybkie usuwanie, co pozwala użytkownikom usuwać podłączone urządzenia USB 3.0 bez korzystania z opcji Bezpieczne usuwanie. Aby zmienić tę opcję, aby poprawić wydajność USB 3.0, wykonaj następujące kroki:
- Przytrzymaj klawisz Windows i naciśnij klawisz R, aby otworzyć Uruchom. Wpisz „devmgmt.msc” w oknie dialogowym i naciśnij klawisz Enter, aby otworzyć Zarządzanie urządzeniami.
- Znajdź dysk, którego używasz przez USB 3.0. Kliknij prawym przyciskiem myszy i wybierz opcję Właściwości.
- Przejdź na kartę Zasady i zmień opcję na Najlepsza wydajność. Zaznacz także pole wyboru Włącz opcję zapisu w pamięci podręcznej na urządzeniu (patrz poniżej).
- Po zastosowaniu tych ustawień na dysku sprawdź poprawę prędkości transferu.
Porada eksperta: To narzędzie naprawcze skanuje repozytoria i zastępuje uszkodzone lub brakujące pliki, jeśli żadna z tych metod nie zadziałała. Działa dobrze w większości przypadków, gdy problem jest spowodowany uszkodzeniem systemu. To narzędzie zoptymalizuje również Twój system, aby zmaksymalizować wydajność. Można go pobrać przez Kliknięcie tutaj

CCNA, Web Developer, narzędzie do rozwiązywania problemów z komputerem
Jestem entuzjastą komputerów i praktykującym specjalistą IT. Mam za sobą lata doświadczenia w programowaniu komputerów, rozwiązywaniu problemów ze sprzętem i naprawach. Specjalizuję się w tworzeniu stron internetowych i projektowaniu baz danych. Posiadam również certyfikat CCNA do projektowania sieci i rozwiązywania problemów.

