Zaktualizowany 2024 kwietnia: Przestań otrzymywać komunikaty o błędach i spowolnij swój system dzięki naszemu narzędziu do optymalizacji. Pobierz teraz na pod tym linkiem
- Pobierz i zainstaluj narzędzie do naprawy tutaj.
- Pozwól mu przeskanować twój komputer.
- Narzędzie będzie wtedy napraw swój komputer.
Użyj innego portu USB.
Wypróbuj ręczne ogrzewanie lub wymuszone chłodzenie.
Korzystaj z niezawodnego oprogramowania do odzyskiwania innych firm.
Zaktualizuj sterownik Windows.
Przypisz unikatową literę dysku do USB.
Zainstaluj ponownie sterowniki.
Wypróbuj program naprawczy producenta.
Jeśli otrzymujesz komunikat „Proszę włożyć dysk do dysku wymiennego” (dysk próbuje otworzyć urządzenie), może to być spowodowane następującymi przyczynami: Dysk wymienny nie jest prawidłowo podłączony. Twój klucz USB, nierozpoznany przez komputer, staje się niedostępny.
To może być mylące, jak włożyć USB, o którym wiadomo, że jest działającym USB, do napędu USB i kiedy zacznie go czytać, pojawi się komunikat o błędzie „Proszę włożyć dysk do dysku wymiennego”.
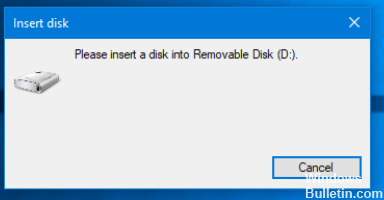
Nie zawsze możesz rozwiązać ten problem przez ponowne włożenie dysku USB - ale jest kilka rzeczy, które możesz spróbować rozwiązać.
Zmień literę dysku
Najpierw spróbuj zmienić literę dysku. Możliwe, że przyczyną problemu jest komputer z powodu konfliktu podczas odczytywania poprawnej ścieżki do dysków.
- Znajdź ten komputer po lewej stronie Eksploratora plików.
- Możesz kliknąć prawym przyciskiem myszy, aby wybrać Zarządzaj.
- W folderze kliknij Zarządzanie dyskami w obszarze Pamięć.
- Jeśli widzisz dysk wymienny na liście, kliknij go prawym przyciskiem myszy i wybierz Zmień literę dysku i ścieżki dla [litera-dysku-bieżącego].

- Następnie zobaczysz przycisk Zmień, kliknij go. Wybierz nową literę dysku i naciśnij OK.
Uruchom ponownie komputer.
Narzędzie do rozwiązywania problemów ze sprzętem i urządzeniami
Uzyskaj dostęp do ustawień z przycisku Start, klikając ikonę koła zębatego. Zobaczysz sekcję Rozwiązywanie problemów w Aktualizacji i zabezpieczeniach, wybierz ją, a następnie kliknij Narzędzie do rozwiązywania problemów ze sprzętem i urządzeniami. Zobacz opcję Sprzęt i urządzenia po prawej stronie. Kliknij przycisk Uruchom narzędzie do rozwiązywania problemów i postępuj zgodnie z instrukcjami, aby wybrać odpowiednie opcje ekranu w celu rozwiązania podstawowych problemów.
Powiedzmy, że próbowałeś tego, ale nie możesz znaleźć tego dysku wymiennego. Masz dwie opcje, aby to naprawić.
Aktualizacja z kwietnia 2024 r.:
Za pomocą tego narzędzia możesz teraz zapobiegać problemom z komputerem, na przykład chroniąc przed utratą plików i złośliwym oprogramowaniem. Dodatkowo jest to świetny sposób na optymalizację komputera pod kątem maksymalnej wydajności. Program z łatwością naprawia typowe błędy, które mogą wystąpić w systemach Windows - nie ma potrzeby wielogodzinnego rozwiązywania problemów, gdy masz idealne rozwiązanie na wyciągnięcie ręki:
- Krok 1: Pobierz narzędzie do naprawy i optymalizacji komputera (Windows 10, 8, 7, XP, Vista - Microsoft Gold Certified).
- Krok 2: kliknij „Rozpocznij skanowanie”, Aby znaleźć problemy z rejestrem Windows, które mogą powodować problemy z komputerem.
- Krok 3: kliknij „Naprawić wszystko”, Aby rozwiązać wszystkie problemy.
Sformatuj dysk USB z wiersza polecenia
Spowoduje to usunięcie wszystkich plików na dysku, a jego rozwiązanie zajmuje dużo czasu. Wypróbuj dysk USB na innych komputerach i jeśli komunikat o błędzie jest zawsze taki sam bez względu na to, w którym komputerze go umieścisz, sformatuj dysk z wiersza polecenia.
Usuń wolumin / partycję
Jeśli problem przerodził się w denerwujący problem, przejdź do Zarządzanie dyskami, usuń wolumin lub partycję.
Następnie kliknij prawym przyciskiem myszy ten sam dysk zewnętrzny i kliknij Nowy prosty wolumin.
Idź dalej i przypisz rozmiar przydziału, literę dysku itp. Po zakończeniu ponownie włóż urządzenie i zakończ proces, sprawdź, czy działa.
Porada eksperta: To narzędzie naprawcze skanuje repozytoria i zastępuje uszkodzone lub brakujące pliki, jeśli żadna z tych metod nie zadziałała. Działa dobrze w większości przypadków, gdy problem jest spowodowany uszkodzeniem systemu. To narzędzie zoptymalizuje również Twój system, aby zmaksymalizować wydajność. Można go pobrać przez Kliknięcie tutaj


