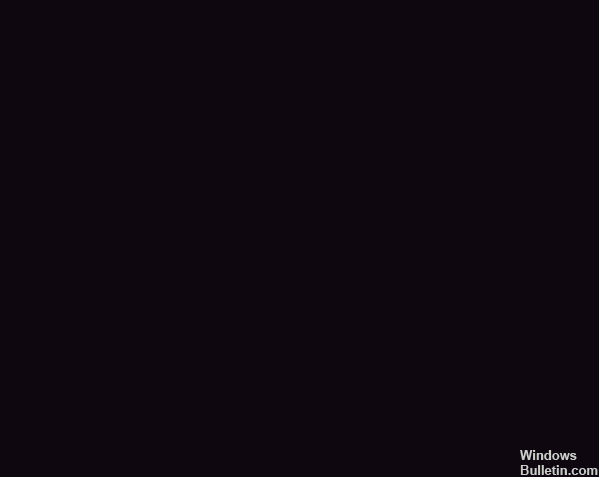Zaktualizowany 2024 kwietnia: Przestań otrzymywać komunikaty o błędach i spowolnij swój system dzięki naszemu narzędziu do optymalizacji. Pobierz teraz na pod tym linkiem
- Pobierz i zainstaluj narzędzie do naprawy tutaj.
- Pozwól mu przeskanować twój komputer.
- Narzędzie będzie wtedy napraw swój komputer.
Coraz więcej wirusów, złośliwych programów, robaków, oprogramowania phishingowego i innych zagrożeń bezpieczeństwa staje się obecnie powodem do obaw. Tak więc użytkownicy, którzy doświadczyli pobierania niechcianych programów na swoich komputerach, instalują różnego rodzaju oprogramowanie zabezpieczające. Po pewnym czasie pojawiają się problemy z pobranymi programami antywirusowymi, więc kończą się odinstalowaniem. Następnie powoduje błędy połączenia z Internetem, jak również nagłe wyłączenie Zapory systemu Windows. Następnie pojawia się błąd „Nie można załadować Zapory systemu Windows z przystawką Zabezpieczenia zaawansowane”. Ostrzeżenie daje poczucie narażenia na wszelkiego rodzaju zagrożenia bezpieczeństwa.
Pełny komunikat brzmi: „Wystąpił błąd podczas otwierania Zapory systemu Windows z przystawką Zabezpieczenia zaawansowane, Zapora systemu Windows z przystawką Zabezpieczenia zaawansowane nie została załadowana, Uruchom ponownie usługę Zapora systemu Windows na zarządzanym komputerze, Błąd 0x6D9.” Może to brzmieć bardzo technicznie, ale nie ma potrzeby się martwić. Istnieje wiele rzeczy, które możesz zrobić, aby zaradzić nagłemu wystąpieniu błędu na głównej tarczy komputera przed atakami wirusów. Tutaj są.
1. Uruchom przywracanie systemu
Przed uruchomieniem przywracania systemu należy wyłączyć lub odinstalować oprogramowanie zabezpieczające, w przeciwnym razie nie będzie to miało wpływu na komputer. Podczas wybierania punktu przywracania należy zawsze sprawdzać stan tego punktu przywracania, aby wiedzieć, jakie programy zostały zainstalowane w tym czasie. Pomoże to ograniczyć utratę ważnych ustawień, których wolisz używać.

2. Sprawdź Services.msc i ponownie uruchom następujące usługi
- Zapora systemu Windows
- Podstawowy silnik filtrujący (BFE)
- Sterownik autoryzacji Zapory systemu Windows (MPSDRV)
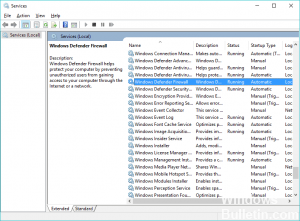
Możesz także przeczytać artykuły „Usługa Windows Firewall nie uruchamia się”.
Aktualizacja z kwietnia 2024 r.:
Za pomocą tego narzędzia możesz teraz zapobiegać problemom z komputerem, na przykład chroniąc przed utratą plików i złośliwym oprogramowaniem. Dodatkowo jest to świetny sposób na optymalizację komputera pod kątem maksymalnej wydajności. Program z łatwością naprawia typowe błędy, które mogą wystąpić w systemach Windows - nie ma potrzeby wielogodzinnego rozwiązywania problemów, gdy masz idealne rozwiązanie na wyciągnięcie ręki:
- Krok 1: Pobierz narzędzie do naprawy i optymalizacji komputera (Windows 10, 8, 7, XP, Vista - Microsoft Gold Certified).
- Krok 2: kliknij „Rozpocznij skanowanie”, Aby znaleźć problemy z rejestrem Windows, które mogą powodować problemy z komputerem.
- Krok 3: kliknij „Naprawić wszystko”, Aby rozwiązać wszystkie problemy.
3. Zresetuj Zaporę systemu Windows
Ustawienia Zapory systemu Windows mogły zostać zmienione przez ostatnie działanie. Następnie możesz przywrócić ustawienia domyślne, aby rozwiązać problem. Otwórz Panel sterowania i wbudowane narzędzie netsh.
Wykonaj podwyższone CMD i otwórz Usługi. Tutaj musisz ponownie zarejestrować plik DLL zapory sieciowej, wpisując następujące polecenie w wierszu polecenia:
netsh advfirewall resetu
net start mpsdrv
net start mpssvc
początek bfe netto
regsvr32 firewallapi.dll
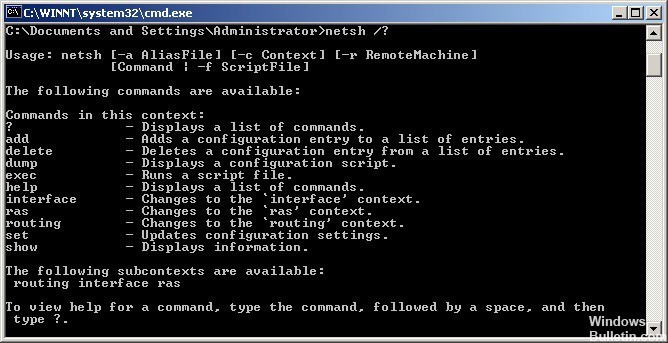
Powinno to rozwiązać problem, jednak jeśli problem będzie się powtarzał, możesz również spróbować tych kroków.
4. Uruchom narzędzie do rozwiązywania problemów z zaporą systemu Windows
Możesz uruchomić narzędzie do rozwiązywania problemów z Zaporą systemu Windows i sprawdzić, czy to działa.

5. Utwórz kopię zapasową rejestru, a następnie zresetuj uprawnienia do usługi Microsoft Protection Service.
Jeśli MpsSvc nie ma uprawnień na poziomie rejestru, musisz podać następującą wartość uprawnień rejestru.
> HKEY_LOCAL_MACHINE \ SYSTEM \ CurrentControlSet \ Services \ SharedAccess \ Epoch
>> Wymagane pozwolenie: Wartość zapytania; Ustalić wartość
> HKEY_LOCAL_MACHINE \ SYSTEM \ CurrentControlSet \ Services \ SharedAccess \ Defaults \ FirewallPolicy
>> Wymagane pozwolenie: Pełna kontrola; Czytać
> HKEY_LOCAL_MACHINE \ SYSTEM \ CurrentControlSet \ Services \ SharedAccess \ Parameters \ FirewallPolicy
>> Wymagane pozwolenie: Pełna kontrola; Czytać
Aby to zrobić, wpisz regedit na Cortanie i przejdź do wymienionych kluczy rejestru. Znajdź „Wprowadź nazwy obiektów, aby wybrać pole”, a następnie wpisz „NT SERVICE mpssvc” w kolumnie. Musisz kliknąć „Sprawdź nazwę” i nacisnąć OK. Będziesz wtedy mógł dodać odpowiednie uprawnienia wymienione tutaj.
Jeśli nadal masz problemy z Firewallem, skomentuj dokładnie opis tego, czego doświadczasz, a my postaramy się znaleźć odpowiednią odpowiedź na Twój problem.
Porada eksperta: To narzędzie naprawcze skanuje repozytoria i zastępuje uszkodzone lub brakujące pliki, jeśli żadna z tych metod nie zadziałała. Działa dobrze w większości przypadków, gdy problem jest spowodowany uszkodzeniem systemu. To narzędzie zoptymalizuje również Twój system, aby zmaksymalizować wydajność. Można go pobrać przez Kliknięcie tutaj