Zaktualizowany 2024 kwietnia: Przestań otrzymywać komunikaty o błędach i spowolnij swój system dzięki naszemu narzędziu do optymalizacji. Pobierz teraz na pod tym linkiem
- Pobierz i zainstaluj narzędzie do naprawy tutaj.
- Pozwól mu przeskanować twój komputer.
- Narzędzie będzie wtedy napraw swój komputer.
Kod błędu 48 to kod błędu sterownika urządzenia, który występuje w dowolnej wersji systemu operacyjnego Windows 2000 lub nowszej. Występuje, gdy podłączony urządzenie nie działa ponieważ sterownik systemu operacyjnego Windows wymagany do zainstalowania programów peryferyjnych został uszkodzony lub jest niezgodny z systemem.
Dostarczony komunikat o błędzie to:
„Uruchomienie oprogramowania tego urządzenia zostało zablokowane, ponieważ wiadomo, że ma problemy z systemem Windows. Skontaktuj się z dostawcą sprzętu, aby uzyskać nowy sterownik. (Kod 48) ”

Przyczyny „Oprogramowanie dla tego urządzenia zostało zablokowane przed uruchomieniem, ponieważ wiadomo, że ma problemy z systemem Windows” Kod błędu 48
Wiele zdarzeń mogło powodować błędy w plikach systemowych. Niekompletna instalacja, niepełna dezinstalacja, nieprawidłowe usunięcie aplikacji lub sprzętu. Może się również zdarzyć, gdy komputer zostanie przywrócony w wyniku ataku wirusa lub wirusa, oprogramowania reklamowego lub spyware lub niewłaściwego zamknięcia komputera.
Innym powodem tego błędu jest problem niekompatybilności. Innym powodem wyświetlenia komunikatu o błędzie „Sterownik został zablokowany podczas ładowania” jest program antywirusowy, który blokuje oprogramowanie, które chcesz zainstalować. Wreszcie problem może wystąpić, jeśli spróbujesz zainstalować oprogramowanie z konta bez uprawnień administratora.
Wszystkie powyższe aktywacje mogą spowodować usunięcie lub uszkodzenie wpisów rejestru systemu Windows. Ten uszkodzony rejestr powoduje brakujące i niepoprawnie połączone informacje i pliki niezbędne do poprawnego działania aplikacji.
Jak naprawić błąd systemu Windows 48?
Wyłącz kierowcy Signature Enforcement
- Uruchom podniesione okno zachęty na komputerze: Kliknij prawym przyciskiem myszy ikonę Start systemu Windows i wybierz Wiersz polecenia (Administrator).
- W oknie cmd wpisz polecenie bcdedit.exe / set nointegritychecks i naciśnij klawisz Enter.
- Spowoduje to automatyczne wyłączenie aplikacji podpisu kierowcy na Twoim urządzeniu.
- Aby ponownie włączyć tę funkcję, należy wykonać następujące polecenie w podniesionym oknie cmd: bcdedit.exe / set nointegritychecks off.
- Kliknij prawym przyciskiem Mój komputer iz lewego okna okna, aby otworzyć Zaawansowane ustawienia systemu.
Aktualizacja z kwietnia 2024 r.:
Za pomocą tego narzędzia możesz teraz zapobiegać problemom z komputerem, na przykład chroniąc przed utratą plików i złośliwym oprogramowaniem. Dodatkowo jest to świetny sposób na optymalizację komputera pod kątem maksymalnej wydajności. Program z łatwością naprawia typowe błędy, które mogą wystąpić w systemach Windows - nie ma potrzeby wielogodzinnego rozwiązywania problemów, gdy masz idealne rozwiązanie na wyciągnięcie ręki:
- Krok 1: Pobierz narzędzie do naprawy i optymalizacji komputera (Windows 10, 8, 7, XP, Vista - Microsoft Gold Certified).
- Krok 2: kliknij „Rozpocznij skanowanie”, Aby znaleźć problemy z rejestrem Windows, które mogą powodować problemy z komputerem.
- Krok 3: kliknij „Naprawić wszystko”, Aby rozwiązać wszystkie problemy.
- Przełącz z Właściwości systemu na kartę Zaawansowane i kliknij Ustawienia w części Wydajność.
- W Opcjach wydajności przejdź do Zapobieganie wykonywaniu danych i upewnij się, że opcja „Włącz funkcję DEP tylko dla podstawowych programów i usług systemu Windows” jest włączona.
- Następnie naciśnij Win + R i wpisz gpedit.msc.
- Następnie przejdź do Konfiguracja komputera -> Ustawienia systemu Windows -> Zasady lokalne -> Opcje bezpieczeństwa -> Zachowanie instalacji niepodpisanego sterownika.
Użyj Przywracania systemu
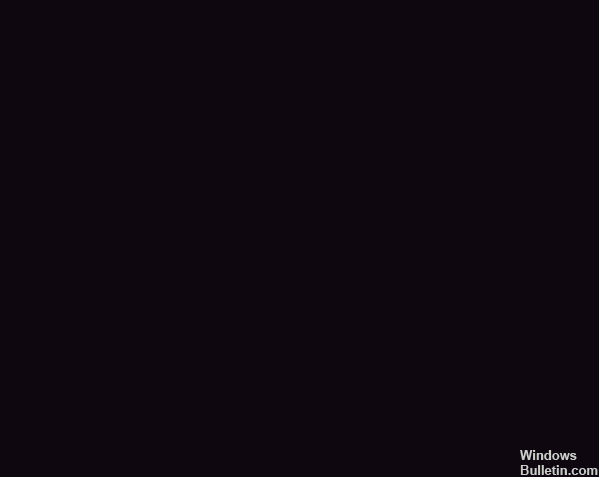
- Zaloguj się przy użyciu konta administratora.
- Kliknij przycisk Start i wybierz Wszystkie programy> Akcesoria> Narzędzia systemowe> Przywracanie systemu.
- Kliknij Przywróć mój komputer do wcześniejszej daty, a następnie kliknij Dalej.
- Wybierz ostatni punkt przywracania systemu Windows z listy „Na tej liście kliknij punkt przywracania”, a następnie kliknij przycisk Dalej.
- Kliknij przycisk Dalej w oknie potwierdzenia, aby kontynuować.
- Uruchom ponownie komputer po zakończeniu odzyskiwania.
Zainstaluj sterownik w trybie awaryjnym

- Użyj kombinacji klawiszy Windows + R na klawiaturze, aby uruchomić okno dialogowe Uruchom i wpisz „msconfig” przed kliknięciem OK.
- W oknie Konfiguracja systemu przejdź do karty Uruchamianie po prawej stronie, zaznacz pole obok
- Pole Bezpieczne uruchamianie Kliknij przycisk OK, a następnie ponownie uruchom komputer, aby przełączyć do trybu awaryjnego.
- Teraz spróbuj zainstalować sterownik i sprawdź, czy nadal pojawia się ten sam komunikat.
Porada eksperta: To narzędzie naprawcze skanuje repozytoria i zastępuje uszkodzone lub brakujące pliki, jeśli żadna z tych metod nie zadziałała. Działa dobrze w większości przypadków, gdy problem jest spowodowany uszkodzeniem systemu. To narzędzie zoptymalizuje również Twój system, aby zmaksymalizować wydajność. Można go pobrać przez Kliknięcie tutaj

CCNA, Web Developer, narzędzie do rozwiązywania problemów z komputerem
Jestem entuzjastą komputerów i praktykującym specjalistą IT. Mam za sobą lata doświadczenia w programowaniu komputerów, rozwiązywaniu problemów ze sprzętem i naprawach. Specjalizuję się w tworzeniu stron internetowych i projektowaniu baz danych. Posiadam również certyfikat CCNA do projektowania sieci i rozwiązywania problemów.

