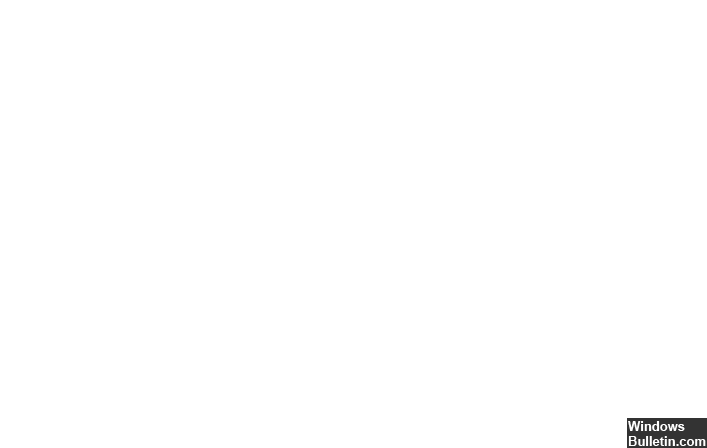Zaktualizowany 2024 kwietnia: Przestań otrzymywać komunikaty o błędach i spowolnij swój system dzięki naszemu narzędziu do optymalizacji. Pobierz teraz na pod tym linkiem
- Pobierz i zainstaluj narzędzie do naprawy tutaj.
- Pozwól mu przeskanować twój komputer.
- Narzędzie będzie wtedy napraw swój komputer.
Kliknij Okno optymalizacji > Aktualizacja sterownika.
Następnie przeskanuj system w poszukiwaniu błędów i zaktualizuj nieaktualne sterowniki.
Po zaktualizowaniu wszystkich sterowników uruchom ponownie system, aby zmiany zaczęły obowiązywać.
Naciśnij klawisz z logo Windows na klawiaturze i wpisz cmd.
Kliknij Tak po wyświetleniu monitu o potwierdzenie.
W oknie wiersza polecenia wpisz sfc /scannow i naciśnij Enter.
Uruchom ponownie komputer, aby zmiany zaczęły obowiązywać.
Sprawdź swój komputer, aby sprawdzić, czy problem BSOD ntoskrnl.exe został rozwiązany.
2.1 Rozwiązanie nr 1: Użyj Recovery easy Essentials.
2.2 Poprawka nr 2: Lub ponownie wymień uszkodzony/niepoprawny plik boot.ini.
2.3 Poprawka nr 3: Uruchom z najnowszą znaną konfiguracją.
2. Poprawka 4 #4: Wyłącz klawiaturę PS/2 lub szeregową.
2. Poprawka 5 #5: Napraw plik ntoskrnl.exe.
2.6 Rozwiązanie nr 6: Uruchom program chkdsk.
Jeśli masz niebieski ekran śmierci (BSOD) w systemie Windows spowodowany przez notoryczny plik ntoskrnl.exe, oto, co możesz zrobić, aby to naprawić.
Po otrzymaniu BSOD mogą pojawić się różne komunikaty o błędach, ale przyjrzymy się tutaj jednemu, który ma związek z ntoskrnl.exe. Jest to związane z jądrem systemu Windows i nie jest dobrym znakiem, zwłaszcza jeśli nadal otrzymujesz BSOD.
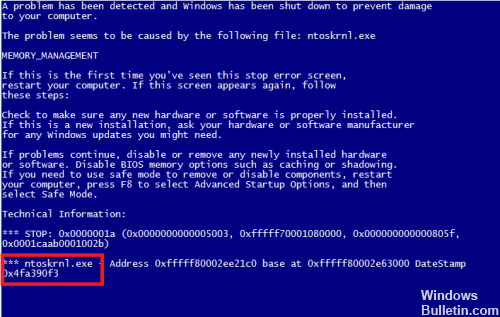
Twój problem jest prawdopodobnie spowodowany przez ntoskrnl.exe + 6f880 i ntoskrn.exe + 75bc0 - i mogą pojawić się komunikaty typu „Nie można znaleźć wpisu procedury w bibliotece dołączanej dynamicznie GDI32.dll”, „Błąd krytyczny, system Windows uruchamia się ponownie za 1 minutę” i „Błąd krytyczny, system Windows uruchomi się ponownie za 1 minutę”.
BSOD ntoskrnl.exe zwykle odnosi się do pamięci, prawdopodobnie spowodowanej przez wadliwy sterownik. Zaleca się wykonanie następującego testu pamięci, aby: sprawdź swoją pamięć i określić, które sterownik powoduje problem.
Oto kilka wskazówek dotyczących rozwiązywania problemów dotyczących BSOD ntoskrnl.exe:
Korzystanie z diagnostyki pamięci systemu Windows

- Kliknij przycisk Start, a następnie wpisz Diagnostyka pamięci systemu Windows w polu wyszukiwania i naciśnij klawisz Enter.
- Kliknij Uruchom ponownie teraz i wyszukaj problemy (zalecane). Pamiętaj, aby najpierw zapisać swoją pracę, ponieważ komputer uruchamia się natychmiast.
- Komputer uruchomi się ponownie i pojawi się ekran „Narzędzie diagnostyki pamięci systemu Windows”. Pozwól mu zrobić test. Nie musisz zostawać i oglądać testu.
- Komputer automatycznie uruchomi się ponownie i powróci do pulpitu Windows. Wynik testu jest wyświetlany po połączeniu. Jeśli wynik nie jest wyświetlany automatycznie, możesz to sprawdzić ręcznie.
- Naciśnij jednocześnie Win + R, a następnie wpisz eventvwr.msc i naciśnij Enter. W lewym okienku w kategorii Dzienniki systemu Windows kliknij opcję System. W prawym okienku kliknij przycisk Znajdź.
- Wpisz MemoryDiagnostic w polu wyszukiwania i naciśnij klawisz Enter, aby zobaczyć wynik w dolnej części okna.
- Jeśli wynik diagnozy pamięci pokazuje, że niektóre sterowniki są uszkodzone lub widzisz błąd, masz słabą pamięć. Bardzo prawdopodobne, że będziesz musiał zmienić swoją pamięć. Jeśli nic tu nie widzisz, masz dobrą pamięć.
Aktualizacja z kwietnia 2024 r.:
Za pomocą tego narzędzia możesz teraz zapobiegać problemom z komputerem, na przykład chroniąc przed utratą plików i złośliwym oprogramowaniem. Dodatkowo jest to świetny sposób na optymalizację komputera pod kątem maksymalnej wydajności. Program z łatwością naprawia typowe błędy, które mogą wystąpić w systemach Windows - nie ma potrzeby wielogodzinnego rozwiązywania problemów, gdy masz idealne rozwiązanie na wyciągnięcie ręki:
- Krok 1: Pobierz narzędzie do naprawy i optymalizacji komputera (Windows 10, 8, 7, XP, Vista - Microsoft Gold Certified).
- Krok 2: kliknij „Rozpocznij skanowanie”, Aby znaleźć problemy z rejestrem Windows, które mogą powodować problemy z komputerem.
- Krok 3: kliknij „Naprawić wszystko”, Aby rozwiązać wszystkie problemy.
Zaktualizuj sterowniki

Aby dowiedzieć się, czy może to być przyczyną problemu, warto zadać sobie pytanie, kiedy ostatnio aktualizowałeś sterowniki. Jeśli nie wiesz lub w ogóle nie pamiętasz, przyczyną mogą być przeterminowane sterowniki.
A nawet jeśli nie są przyczyną, powinieneś je zaktualizować, ponieważ przestarzałe sterowniki mogą powodować różnego rodzaju problemy. W rzeczywistości powinieneś upewnić się, że sterowniki są regularnie aktualizowane.
Zaktualizuj swój komputer
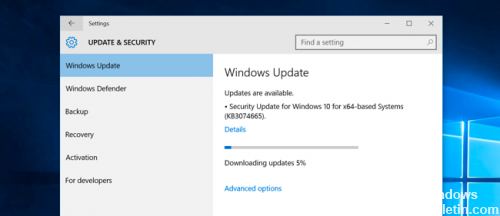
Upewnij się, że na komputerze są uruchomione najnowsze aktualizacje systemu Windows. Należy pamiętać, że uruchamianie przestarzałych wersji systemu operacyjnego może powodować wiele problemów na urządzeniu, w tym błędy BSOD spowodowane przez ntoskrnl.exe.
Aby uzyskać dostęp do obszaru Windows Update, wystarczy wpisać „aktualizacja” w polu wyszukiwania. Ta metoda działa we wszystkich wersjach systemu Windows. Następnie przejdź do witryny Windows Update, sprawdź dostępność aktualizacji i zainstaluj dostępne aktualizacje.
https://www.techadvisor.co.uk/how-to/windows/how-fix-ntoskrnlexe-bsod-3613143/
Porada eksperta: To narzędzie naprawcze skanuje repozytoria i zastępuje uszkodzone lub brakujące pliki, jeśli żadna z tych metod nie zadziałała. Działa dobrze w większości przypadków, gdy problem jest spowodowany uszkodzeniem systemu. To narzędzie zoptymalizuje również Twój system, aby zmaksymalizować wydajność. Można go pobrać przez Kliknięcie tutaj

CCNA, Web Developer, narzędzie do rozwiązywania problemów z komputerem
Jestem entuzjastą komputerów i praktykującym specjalistą IT. Mam za sobą lata doświadczenia w programowaniu komputerów, rozwiązywaniu problemów ze sprzętem i naprawach. Specjalizuję się w tworzeniu stron internetowych i projektowaniu baz danych. Posiadam również certyfikat CCNA do projektowania sieci i rozwiązywania problemów.