Zaktualizowany 2024 kwietnia: Przestań otrzymywać komunikaty o błędach i spowolnij swój system dzięki naszemu narzędziu do optymalizacji. Pobierz teraz na pod tym linkiem
- Pobierz i zainstaluj narzędzie do naprawy tutaj.
- Pozwól mu przeskanować twój komputer.
- Narzędzie będzie wtedy napraw swój komputer.
Błąd 0x80070522 to identyfikacja, że twoja aktywność na komputerze może potencjalnie uszkodzić jego system. Kod ten ostrzega, że użytkownik próbuje uzyskać dostęp do ważnych plików w systemie operacyjnym, które NIE powinny być modyfikowane ani przenoszone do innej lokalizacji. Podobnie, jeśli natkniesz się na tę wiadomość, istnieje duża szansa, że zatrzymasz się natychmiast.
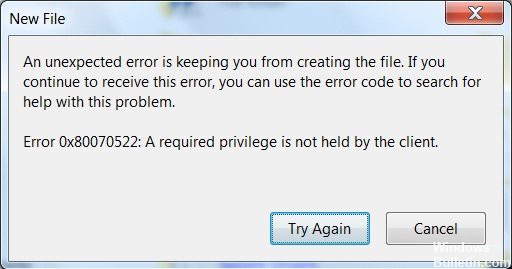
Ten komunikat zwykle pojawia się, gdy próbujesz skopiuj lub utwórz plik, na przykład plik tekstowy, w jednym z folderów głównych partycji, na której zainstalowany jest system operacyjny. Możesz napotkać błąd 0x80070522: Wymagane uprawnienie nie jest przechowywane przez komunikat klienta w systemie Windows, gdy próbujesz zmienić lokalizację lub sam plik w następujących folderach:
- Windows
- Program Files
- System32
Istnieją jednak sytuacje, w których wystarczy mieć ten konkretny plik w tym konkretnym folderze i dobrze jest wiedzieć, że jest kilka sposobów rozwiązania problemu 0X80070522.
Wyłącz tryb zatwierdzania przez administratora
- Najpierw otwórz okno dialogowe Uruchom. Naciśnij przyciski Windows i R.
- W runbox musisz wpisać msc i nacisnąć klawisz Enter. Gdy pojawi się okno potwierdzenia, kliknij OK.
- Otwiera to lokalną politykę bezpieczeństwa. Musisz teraz przejść do lokalnych zasad w lewym okienku i kliknąć Opcje bezpieczeństwa.
- Przewiń w dół i znajdź Kontrolę konta użytkownika: Uruchom wszystkich administratorów w trybie zatwierdzania przez administratora. Kliknij prawym przyciskiem myszy i wybierz Właściwości, a następnie wybierz
- Na koniec kliknij przycisk Zastosuj, a następnie kliknij przycisk OK, aby zapisać zmiany. Teraz zamknij okno Zasady zabezpieczeń lokalnych i ponownie uruchom urządzenie.
Użycie edytora rejestru do aktywacji LUA
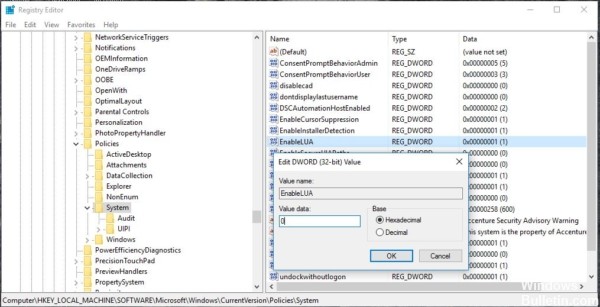
Przed kontynuowaniem tej metody utwórz punkt odzyskiwania systemu.
Otwórz polecenie Uruchom, naciskając Windows + R i wpisując regedit w polu i naciskając Enter.
Aktualizacja z kwietnia 2024 r.:
Za pomocą tego narzędzia możesz teraz zapobiegać problemom z komputerem, na przykład chroniąc przed utratą plików i złośliwym oprogramowaniem. Dodatkowo jest to świetny sposób na optymalizację komputera pod kątem maksymalnej wydajności. Program z łatwością naprawia typowe błędy, które mogą wystąpić w systemach Windows - nie ma potrzeby wielogodzinnego rozwiązywania problemów, gdy masz idealne rozwiązanie na wyciągnięcie ręki:
- Krok 1: Pobierz narzędzie do naprawy i optymalizacji komputera (Windows 10, 8, 7, XP, Vista - Microsoft Gold Certified).
- Krok 2: kliknij „Rozpocznij skanowanie”, Aby znaleźć problemy z rejestrem Windows, które mogą powodować problemy z komputerem.
- Krok 3: kliknij „Naprawić wszystko”, Aby rozwiązać wszystkie problemy.
Postępuj zgodnie ze ścieżką poniżej.
HKEY_LOCAL_MACHINE \ SOFTWARE \ Microsoft \ Windows \ CurrentVersion \ Policies \ System
Kliknij system, a znajdziesz EnableLUA po prawej stronie. Teraz kliknij prawym przyciskiem myszy EnableLUA i ustaw dword na 0.
Teraz zgłoś się i zgódź. Uruchom ponownie system raz i sprawdź, czy możesz zmodyfikować plik.
Skorzystaj z lokalnych zasad zabezpieczeń, aby zmienić uprawnienia administratora. Idź do Zasady lokalne> Opcje bezpieczeństwa. Zlokalizuj kontrolę konta użytkownika: Uruchom wszystkich administratorów w opcji Tryb zatwierdzania przez administratora po prawej stronie.
Ten błąd może wystąpić z powodu konfliktów na koncie administratora.
Zmiana lokalnych zasad
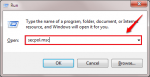
Zdecydowanie zaleca się utworzenie punktu przywracania systemu przed wykonaniem kolejnych kroków, ponieważ jest to kwestia praw do edycji i dostępności komputera. Możesz przeczytać nasz artykuł na temat tworzenia punktu przywracania w systemie Windows 10 w przewodniku krok po kroku.
KROK 1
Naciśnij jednocześnie WIN + R, aby otworzyć okno dialogowe Uruchom. Po otwarciu wpisz secpol.msc i naciśnij klawisz Enter.
KROK 2
Zostanie otwarte okno Zasady zabezpieczeń lokalnych. Następnie musisz rozszerzyć lokalne zasady, a następnie kliknij dwukrotnie pozycję Opcje bezpieczeństwa poniżej. W prawym okienku znajdź i kliknij dwukrotnie opcję o nazwie Kontrola konta użytkownika: Uruchom wszystkich administratorów w trybie zatwierdzania przez administratora. Przeczytaj poniższy zrzut ekranu, jeśli masz jakiekolwiek wątpliwości.
KROK 3
Otworzy się okno Kontrola konta użytkownika: Uruchom wszystkich administratorów w trybie zatwierdzania administratora. Na karcie Ustawienia zabezpieczeń lokalnych wybierz przycisk opcji odpowiadający opcji Wyłączony, tak jak pokazano, a następnie kliknij przycisk Zastosuj i OK.
https://community.acer.com/en/discussion/549621/required-privilege-error-message-0x80070522-misery
Porada eksperta: To narzędzie naprawcze skanuje repozytoria i zastępuje uszkodzone lub brakujące pliki, jeśli żadna z tych metod nie zadziałała. Działa dobrze w większości przypadków, gdy problem jest spowodowany uszkodzeniem systemu. To narzędzie zoptymalizuje również Twój system, aby zmaksymalizować wydajność. Można go pobrać przez Kliknięcie tutaj

CCNA, Web Developer, narzędzie do rozwiązywania problemów z komputerem
Jestem entuzjastą komputerów i praktykującym specjalistą IT. Mam za sobą lata doświadczenia w programowaniu komputerów, rozwiązywaniu problemów ze sprzętem i naprawach. Specjalizuję się w tworzeniu stron internetowych i projektowaniu baz danych. Posiadam również certyfikat CCNA do projektowania sieci i rozwiązywania problemów.

