Zaktualizowany 2024 kwietnia: Przestań otrzymywać komunikaty o błędach i spowolnij swój system dzięki naszemu narzędziu do optymalizacji. Pobierz teraz na pod tym linkiem
- Pobierz i zainstaluj narzędzie do naprawy tutaj.
- Pozwól mu przeskanować twój komputer.
- Narzędzie będzie wtedy napraw swój komputer.
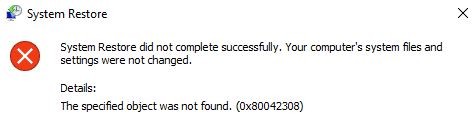
Odzyskiwanie systemu to szeroko stosowana metoda odzyskiwania dla użytkowników systemu Windows. W przypadku nagłego problemu z systemem operacyjnym Windows funkcja przywracania systemu umożliwia przywrócenie systemu operacyjnego do ostatniego stanu roboczego. Ale co zrobić, jeśli w ogóle nie możesz utworzyć punktu przywracania systemu? W tym artykule omówiono taki problem, gdy system Windows nie może utworzyć punktu przywracania systemu.
Podczas ręcznego tworzenia punktu przywracania systemu może pojawić się następujący komunikat o błędzie:
Nie można utworzyć punktu przywracania z następującego powodu:
Nie znaleziono określonego obiektu. (0x80042308)
Proszę spróbuj ponownie.
Jeśli jesteś w tej samej sytuacji i napotykasz ten problem w systemie Windows 10 lub starszym, możesz wypróbować następujące bardzo skuteczne kroki, aby rozwiązać ten problem.
Jaka jest przyczyna kodu błędu punktu przywracania systemu 0x80042308?

Zanim przejdziemy do rozwiązań, najpierw zrozummy główne przyczyny.
- Uszkodzone sektory na dysku twardym
- Uszkodzona usługa kopiowania woluminów w tle lub VSS
- Za mało miejsca na dyskach
- Autoryzacja zmiany oprogramowania zabezpieczającego innej firmy.
Jak wyeliminować błąd punktu przywracania systemu o kodzie 0x80042308?
Aktualizacja z kwietnia 2024 r.:
Za pomocą tego narzędzia możesz teraz zapobiegać problemom z komputerem, na przykład chroniąc przed utratą plików i złośliwym oprogramowaniem. Dodatkowo jest to świetny sposób na optymalizację komputera pod kątem maksymalnej wydajności. Program z łatwością naprawia typowe błędy, które mogą wystąpić w systemach Windows - nie ma potrzeby wielogodzinnego rozwiązywania problemów, gdy masz idealne rozwiązanie na wyciągnięcie ręki:
- Krok 1: Pobierz narzędzie do naprawy i optymalizacji komputera (Windows 10, 8, 7, XP, Vista - Microsoft Gold Certified).
- Krok 2: kliknij „Rozpocznij skanowanie”, Aby znaleźć problemy z rejestrem Windows, które mogą powodować problemy z komputerem.
- Krok 3: kliknij „Naprawić wszystko”, Aby rozwiązać wszystkie problemy.

Dodaj więcejwartość szałwii na disk spacja
Użycie miejsca na dysku Twojego systemu operacyjnego jest prawdopodobnie ustawione na 0 zamiast 3 lub 5%. Najłatwiejszym sposobem rozwiązania tego problemu jest zwiększenie wartości wykorzystania miejsca na dysku.
- Wpisz Utwórz punkt przywracania w pasku wyszukiwania i kliknij Otwórz.
- Kliknij kartę Ochrona systemu i wybierz Lokalny dysk twardy (C:) (System).
- Kliknij Konfiguruj, aby kontynuować.
- W następnym oknie zaznacz suwak Maksymalne wykorzystanie i przeciągnij go do 3%.
- Następnie kliknij Zastosuj, aby zapisać zmiany i kliknij OK.
- Na koniec uruchom ponownie komputer.
Usuwanie poprzednich punktów przywracania
- Wpisz Utwórz punkt przywracania w pasku wyszukiwania i kliknij Otwórz.
- Kliknij kartę Ochrona systemu i wybierz dysk lokalny (C:) (System).
- Teraz kliknij Konfiguruj, aby zmienić ustawienia.
- Kliknij kółko obok opcji Wyłącz ochronę systemu, aby włączyć tę opcję, i wybierz Zastosuj, aby zapisać właśnie wprowadzone zmiany.
- Gdy pojawi się okno z potwierdzeniem akcji, kliknij Tak. Spowoduje to usunięcie wszystkich poprzednich punktów przywracania systemu Windows, w tym uszkodzonych.
- Po usunięciu poprzednich punktów przywracania konieczne będzie ponowne włączenie tej opcji, aby w przyszłości tworzyć nowe punkty.
- Wykonaj ponownie pierwsze 3 kroki, ale tym razem kliknij kółko obok opcji Włącz ochronę systemu.
- Wybierz Zastosuj, aby zapisać zmiany i ponownie uruchomić komputer.
Jeśli problem jest spowodowany przez uszkodzone punkty przywracania systemu, możesz je usunąć, aby rozwiązać problem. Teraz powinieneś być w stanie tworzyć nowe punkty i bez problemu z nich korzystać.
Uruchom skanowanie CHKDSK
- Wpisz cmd w pasku wyszukiwania i kliknij Uruchom jako administrator, aby uruchomić rozszerzony wiersz poleceń.
- W wierszu polecenia wpisz poniższe polecenie i naciśnij klawisz Enter.
chkdsk /r - Poczekaj na zakończenie skanowania, a następnie uruchom ponownie komputer.
Jeśli problem jest spowodowany błędem na dysku twardym, możesz go rozwiązać, wykonując powyższe kroki.
Ponowne uruchamianie kopiowania woluminów w tle
- Wpisz usługi w polu wyszukiwania i kliknij Otwórz.
- W oknie Usługi znajdź Volume Shadow Copying i kliknij go prawym przyciskiem myszy.
- Wybierz Zatrzymaj, aby tymczasowo wyłączyć usługę.
- Teraz ponownie kliknij prawym przyciskiem myszy Volume Shadow Copy i tym razem wybierz Start.
- Następnie wybierz Właściwości, klikając prawym przyciskiem myszy tę samą usługę.
- Na karcie Ogólne kliknij menu rozwijane w obszarze Typ uruchomienia i wybierz Ręcznie.
- Upewnij się również, że stan usługi jest uruchomiony.
- Na koniec kliknij OK, aby zapisać wprowadzone zmiany i upewnić się, że problem został rozwiązany.
Porada eksperta: To narzędzie naprawcze skanuje repozytoria i zastępuje uszkodzone lub brakujące pliki, jeśli żadna z tych metod nie zadziałała. Działa dobrze w większości przypadków, gdy problem jest spowodowany uszkodzeniem systemu. To narzędzie zoptymalizuje również Twój system, aby zmaksymalizować wydajność. Można go pobrać przez Kliknięcie tutaj
Często Zadawane Pytania
Jak naprawić błąd punktu przywracania?
- Sprawdź, czy przywracanie systemu jest włączone.
- Użyj specjalnego narzędzia do odzyskiwania.
- Spróbuj ręcznie utworzyć punkt przywracania.
- Wyłącz oprogramowanie antywirusowe.
- Uruchom przywracanie systemu w trybie awaryjnym.
- Sprawdź swój dysk twardy pod kątem błędów.
- Uruchom skanowanie SFC.
- Uruchom skanowanie SFC przed uruchomieniem systemu Windows.
Jak naprawić nieudane przywracanie systemu?
- Przejdź do Wybierz opcje -> Rozwiązywanie problemów -> Opcje zaawansowane -> Opcje rozruchu -> Uruchom ponownie.
- Naciśnij klawisz F6, aby wybrać opcję Włącz tryb awaryjny za pomocą wiersza polecenia, aby uruchomić odzyskiwanie systemu.
- Uruchom plik rstrui.exe, aby go otworzyć, jeśli to konieczne.
Jak przywrócić system Windows 10, jeśli nie ma punktu przywracania?
- Upewnij się, że Przywracanie systemu jest włączone.
- Ręczne tworzenie punktów przywracania.
- Sprawdź swój dysk twardy za pomocą Oczyszczania dysku.
- Sprawdź stan dysku twardego za pomocą wiersza poleceń.
- Przywróć poprzednią wersję systemu Windows 10.
- Zrestartuj swój komputer.
Dlaczego przywracanie systemu nie powiodło się?
Odzyskiwanie systemu może się nie powieść, ponieważ niektóre programy na komputerze nie rozumieją lub nie respektują odzyskiwania systemu. Winowajcami są zazwyczaj produkty chroniące przed wirusami i złośliwym oprogramowaniem, a także inne programy, które są zwykle ładowane w celu wykonania niektórych usług w tle.


