Zaktualizowany 2024 kwietnia: Przestań otrzymywać komunikaty o błędach i spowolnij swój system dzięki naszemu narzędziu do optymalizacji. Pobierz teraz na pod tym linkiem
- Pobierz i zainstaluj narzędzie do naprawy tutaj.
- Pozwól mu przeskanować twój komputer.
- Narzędzie będzie wtedy napraw swój komputer.
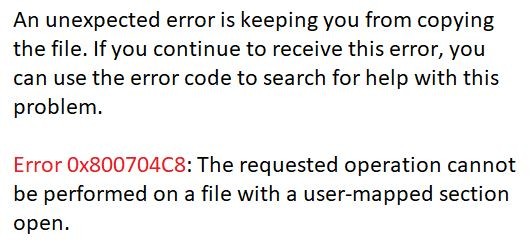
Kopiujesz pliki na urządzenie z systemem Windows i zajmujesz się swoją firmą, gdy nagle pojawia się komunikat o błędzie „Błąd 0x800704C8: Nie można wykonać żądanej operacji“. Jaka jest przyczyna tego problemu i jak możesz go rozwiązać?
Zwykle ten komunikat o błędzie pojawia się, gdy nie masz odpowiedniego pliku lub gdy aplikacja innej firmy zakłóca proces. Zobaczmy więc, jak możesz rozwiązać ten problem.
Co powoduje błąd 0x800704C8?

Jest to częsty problem, który może wystąpić losowo podczas kopiowania plików. Chociaż błąd zwykle występuje z powodu niewystarczających uprawnień lub aplikacji innej firmy, która nie działa poprawnie, inne przyczyny mogą również powodować kod błędu 0x800704C8 podczas kopiowania plików na komputerze z systemem Windows 10.
Niektóre z głównych problemów to brak własności plików, brak uprawnień administratora lub uszkodzone pliki systemowe. W zależności od przyczyn wymieniliśmy kilka rozwiązań, które mogą pomóc w naprawieniu kodu błędu 0x800704C8 podczas kopiowania plików na komputerze z systemem Windows 10.
Jak naprawić błąd 0x800704C8?
Aktualizacja z kwietnia 2024 r.:
Za pomocą tego narzędzia możesz teraz zapobiegać problemom z komputerem, na przykład chroniąc przed utratą plików i złośliwym oprogramowaniem. Dodatkowo jest to świetny sposób na optymalizację komputera pod kątem maksymalnej wydajności. Program z łatwością naprawia typowe błędy, które mogą wystąpić w systemach Windows - nie ma potrzeby wielogodzinnego rozwiązywania problemów, gdy masz idealne rozwiązanie na wyciągnięcie ręki:
- Krok 1: Pobierz narzędzie do naprawy i optymalizacji komputera (Windows 10, 8, 7, XP, Vista - Microsoft Gold Certified).
- Krok 2: kliknij „Rozpocznij skanowanie”, Aby znaleźć problemy z rejestrem Windows, które mogą powodować problemy z komputerem.
- Krok 3: kliknij „Naprawić wszystko”, Aby rozwiązać wszystkie problemy.

Wykonaj skanowanie SFC
- Najpierw otwórz pasek wyszukiwania na pulpicie, wpisz „cmd” i uruchom okno wiersza poleceń.
- Upewnij się, że uruchamiasz go z uprawnieniami administratora.
- Teraz wpisz sfc/scannow w oknie wiersza poleceń i naciśnij Enter.
- Pozwól, aby proces skanowania przebiegał sam. Nie próbuj zamykać okna podczas skanowania.
Rozpoczęcie skanowania DISM
- W oknie wiersza poleceń wpisz lub skopiuj i wklej następujące polecenie.
DISM / Online / Cleanup-Image / ScanHealth - Następnie naciśnij klawisz Enter.
- Po zakończeniu skanowania uruchom ponownie komputer i spróbuj skopiować plik.
- Sprawdź, czy problem został rozwiązany, czy nadal istnieje.
Wyłączanie zapory innej firmy
- Najpierw uruchom monit URUCHOM, naciskając WINDOWS + R.
- Teraz wpisz appwiz.CPL w pustym polu tekstowym i naciśnij Enter.
- Po wyświetleniu monitu o UAC (Kontrola konta użytkownika), kliknij Tak, aby udzielić pozwolenia.
- Zostaniesz przekierowany do menu Programy i funkcje.
- Teraz w oknie Programy i funkcje przewiń listę zainstalowanych aplikacji, znajdź pakiet zapory innej firmy, który chcesz usunąć, kliknij go prawym przyciskiem myszy i wybierz Odinstaluj z podmenu.
- Postępuj zgodnie z instrukcjami wyświetlanymi na ekranie, aby zakończyć proces usuwania.
- Następnie uruchom ponownie komputer i sprawdź, czy problem został rozwiązany, czy nie.
Wyłącz pakiet zabezpieczeń innej firmy
- Najpierw wyłącz pakiet bezpieczeństwa przed otwarciem Kopii zapasowej systemu Windows.
- Możesz to łatwo zrobić, używając ikony pakietu bezpieczeństwa w zasobniku systemowym.
- Przejdź do ikony w zasobniku systemowym, kliknij prawym przyciskiem myszy pakiet zabezpieczeń innej firmy, a następnie wybierz opcję, która umożliwia wyłączenie ochrony na żywo.
Porada eksperta: To narzędzie naprawcze skanuje repozytoria i zastępuje uszkodzone lub brakujące pliki, jeśli żadna z tych metod nie zadziałała. Działa dobrze w większości przypadków, gdy problem jest spowodowany uszkodzeniem systemu. To narzędzie zoptymalizuje również Twój system, aby zmaksymalizować wydajność. Można go pobrać przez Kliknięcie tutaj
Często Zadawane Pytania
Jak naprawić błąd 0x800704c8?
- Pobierz aplikację do naprawy komputera innej firmy.
- Zainstaluj i uruchom aplikację.
- Kliknij przycisk Skanuj teraz, aby wykryć problemy i anomalie.
- Kliknij przycisk Napraw wszystko, aby naprawić problemy.
Jaka jest przyczyna błędu 0x800704C8?
Niektóre z głównych problemów to brak własności plików, brak uprawnień administratora, uszkodzone lub wadliwe pliki systemowe.
Jak naprawić błąd 0x800704C8?
- Najpierw otwórz pasek wyszukiwania na pulpicie, wpisz „cmd” i uruchom okno wiersza polecenia.
- Upewnij się, że uruchamiasz go z uprawnieniami administratora.
- Teraz wpisz sfc/scannow w oknie wiersza poleceń i naciśnij Enter.
- Pozwól, aby proces skanowania przebiegał sam. Nie próbuj zamykać okna podczas skanowania.


