Zaktualizowany 2024 kwietnia: Przestań otrzymywać komunikaty o błędach i spowolnij swój system dzięki naszemu narzędziu do optymalizacji. Pobierz teraz na pod tym linkiem
- Pobierz i zainstaluj narzędzie do naprawy tutaj.
- Pozwól mu przeskanować twój komputer.
- Narzędzie będzie wtedy napraw swój komputer.
Jeśli spróbujesz wprowadzić zmiany w pliku Excel, ale napotkasz błąd wskazujący, że plik jest oznaczony jako tylko do odczytu, istnieje kilka sposobów obejścia tego ograniczenia. Oznaczenie pliku jako tylko do odczytu jest przydatne, gdy wysyłasz pliki do współpracowników lub znajomych i chcesz zapobiec zmianom treści, ale w niektórych przypadkach stanowi to przeszkodę. Metoda zastosowana do rozwiązania problemu tylko do odczytu w programie Microsoft Excel zależy od tego, jak plik został przekształcony tylko do odczytu, ale w każdym razie jest prosty.
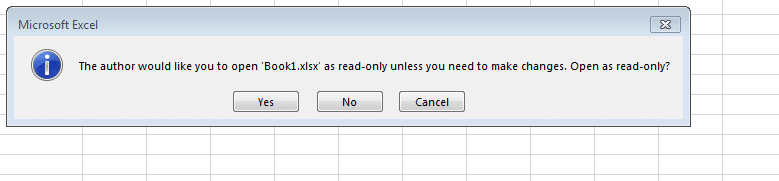
Program Excel jest dostępny tylko do odczytu przez „Oznacz jako wersję ostateczną”
Jednym z powodów, dla których dokument Excela jest chroniony przed zapisem, jest to, że redaktor oznaczył go jako ostateczny. W takim przypadku u góry dokumentu powinien pojawić się komunikat „Oznaczono jako ostateczne”.
Gdy dokument jest oznaczony jako ostateczny, zasadniczo niemożliwe jest dokonanie w nim jakichkolwiek zmian. W tym stanie nie można wprowadzać, modyfikować ani nawet przeglądać dokumentu. Można go jednak łatwo usunąć. Wystarczy kliknąć przycisk „Edytuj mimo wszystko” na końcu wiadomości, aby wyłączyć funkcję tylko do odczytu w programie Excel.
Plik Excel staje się zalecany tylko do odczytu przez „Zapisz jako”
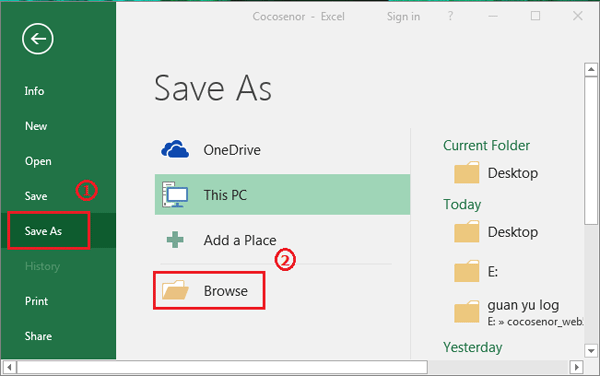
Kolejna sytuacja, w której powinieneś wiedzieć, że Dokument Excel jest w trybie tylko do odczytu oznacza, że zostanie wyświetlony monit o otwarcie dokumentu w trybie tylko do odczytu, chyba że będziesz musiał wprowadzić zmiany. Jeśli nie chcesz dokonywać żadnych zmian w dokumencie, po prostu kliknij „Tak”, a jeśli chcesz zmodyfikować dokument, kliknij „Nie”, aby go otworzyć.
Aby odblokować plik Excela z trybu tylko do odczytu, wykonaj następujące proste kroki:
Aktualizacja z kwietnia 2024 r.:
Za pomocą tego narzędzia możesz teraz zapobiegać problemom z komputerem, na przykład chroniąc przed utratą plików i złośliwym oprogramowaniem. Dodatkowo jest to świetny sposób na optymalizację komputera pod kątem maksymalnej wydajności. Program z łatwością naprawia typowe błędy, które mogą wystąpić w systemach Windows - nie ma potrzeby wielogodzinnego rozwiązywania problemów, gdy masz idealne rozwiązanie na wyciągnięcie ręki:
- Krok 1: Pobierz narzędzie do naprawy i optymalizacji komputera (Windows 10, 8, 7, XP, Vista - Microsoft Gold Certified).
- Krok 2: kliknij „Rozpocznij skanowanie”, Aby znaleźć problemy z rejestrem Windows, które mogą powodować problemy z komputerem.
- Krok 3: kliknij „Naprawić wszystko”, Aby rozwiązać wszystkie problemy.
- Kiedy otwierasz dokument Excela po raz pierwszy i otrzymujesz komunikat informujący, że masz trzy opcje otwierania dokumentu w trybie tylko do odczytu, po prostu kliknij „Tak”, aby otworzyć plik w trybie tylko do odczytu.
- Jeśli wprowadzisz zmiany w treści dokumentu i spróbujesz je zapisać, pojawi się nowa wiadomość z prośbą o zapisanie i zmianę nazwy kopii pliku. Kliknij OK, aby otworzyć okno dialogowe Zapisz jako, a następnie kliknij Narzędzia> Opcje ogólne.
- W wyświetlonym oknie dialogowym Opcje ogólne usuń zaznaczenie opcji „Zalecane tylko do odczytu”, a następnie kliknij przycisk OK.
- W oknie dialogowym Zapisz jako kliknij przycisk Zapisz. Spowoduje to utworzenie kopii oryginalnego pliku Excel. Skopiowany plik nie będzie tylko do odczytu i możesz go edytować według własnego uznania.
Czy ustawiłeś hasło?
Jeśli program prosi o hasło i nie możesz go zapamiętać, prawdopodobnie jest źle, ale można to naprawić, jeśli wiesz, co robić.
Gdy tylko pojawi się prośba o hasło, kliknij przycisk „Tylko do odczytu”. Stół otwiera się; kliknij Plik na pasku zadań. Teraz kliknij „Zapisz jako”, kliknij „Przeglądaj”, a następnie kliknij „Narzędzia”.
W tym oknie kliknij kartę Ogólne; usuń hasło i naciśnij Enter.
Następnie możesz usunąć stary plik i otworzyć nowy.
Odblokowywanie plików Excel chronionych hasłem w trybie tylko do odczytu
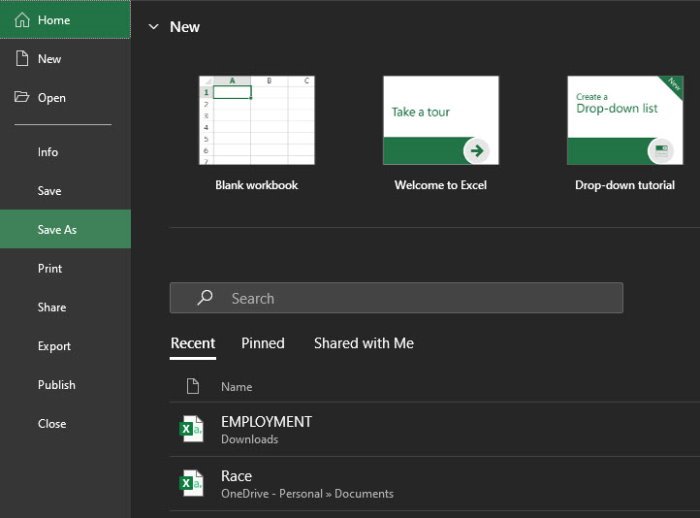
Czasami skoroszyt programu Excel, który próbujesz otworzyć, jest chroniony hasłem. W takim przypadku po otwarciu skoroszytu pojawia się okno z ostrzeżeniem i miejscem do wprowadzenia hasła. Bez hasła nie można edytować pliku. Oto instrukcje dotyczące obejścia tego problemu:
- Gdy pojawi się okno dialogowe hasła, wybierz opcję otwierania tylko do odczytu.
- Przejdź do Plik i wybierz Zapisz jako, a następnie Przeglądaj.
- Następnie kliknij Narzędzia i wybierz Opcje ogólne.
- Usuń wpis w polu Hasło, aby zmienić i kliknij OK.
- Otwórz nowy plik Excel zamiast starego.
- Aby całkowicie usunąć hasło, możesz pobrać narzędzie innej firmy, ale to trochę prymitywne, zwłaszcza jeśli złamiesz hasło kogoś innego. Zamiast tego poproś osobę, która wysłała Ci dokument, o wersję do edycji.
Porada eksperta: To narzędzie naprawcze skanuje repozytoria i zastępuje uszkodzone lub brakujące pliki, jeśli żadna z tych metod nie zadziałała. Działa dobrze w większości przypadków, gdy problem jest spowodowany uszkodzeniem systemu. To narzędzie zoptymalizuje również Twój system, aby zmaksymalizować wydajność. Można go pobrać przez Kliknięcie tutaj

CCNA, Web Developer, narzędzie do rozwiązywania problemów z komputerem
Jestem entuzjastą komputerów i praktykującym specjalistą IT. Mam za sobą lata doświadczenia w programowaniu komputerów, rozwiązywaniu problemów ze sprzętem i naprawach. Specjalizuję się w tworzeniu stron internetowych i projektowaniu baz danych. Posiadam również certyfikat CCNA do projektowania sieci i rozwiązywania problemów.

