Zaktualizowany 2024 kwietnia: Przestań otrzymywać komunikaty o błędach i spowolnij swój system dzięki naszemu narzędziu do optymalizacji. Pobierz teraz na pod tym linkiem
- Pobierz i zainstaluj narzędzie do naprawy tutaj.
- Pozwól mu przeskanować twój komputer.
- Narzędzie będzie wtedy napraw swój komputer.
Czy widzisz jakieś błędy związane z dedykowaną pamięcią wideo na komputerze z systemem Windows? Czy masz problemy z uruchamianiem programów intensywnie korzystających z grafiki, takich jak edytory wideo i nowe gry wideo? Możesz potrzebować więcej pamięci wideo (VRAM).
Ale co to w ogóle jest i jak zwiększyć pamięć VRAM? Przeczytaj wszystko, co musisz wiedzieć o pamięci wideo.
Co to jest dedykowana pamięć wideo?
Video RAM (lub VRAM) to specjalny typ RAM który współpracuje z procesorem graficznym lub procesorem graficznym komputera.
Procesor graficzny to układ na karcie graficznej komputera (lub karcie graficznej), który jest odpowiedzialny za wyświetlanie obrazów na ekranie. Chociaż jest to technicznie niepoprawne, terminy „procesor graficzny” i „karta graficzna” są często używane jako synonimy.
Twoja pamięć wideo zawiera informacje potrzebne GPU, w tym tekstury gier i efekty świetlne. W ten sposób GPU może szybko uzyskać dostęp do informacji i wyświetlić wideo na monitorze.
Korzystanie z pamięci wideo do tego zadania jest znacznie szybsze niż korzystanie z pamięci RAM systemu, ponieważ pamięć wideo znajduje się obok GPU na karcie graficznej. VRAM został zaprojektowany do tego celu z dużą intensywnością i dlatego jest „wyspecjalizowany”.
Dlaczego potrzebuję pamięci VRAM?
Jeśli nie masz wystarczającej ilości pamięci VRAM, nie będziesz w stanie uruchamiać nowoczesnych gier. W takim przypadku będziesz potrzebować karty graficznej z dużą ilością pamięci VRAM. Aby łatwo załadować złożone tekstury za pomocą obrazów o wysokiej rozdzielczości, może być konieczne zwiększenie przydzielonej pamięci wideo na karcie graficznej.
Sprawdź ilość pamięci VRAM na karcie graficznej.
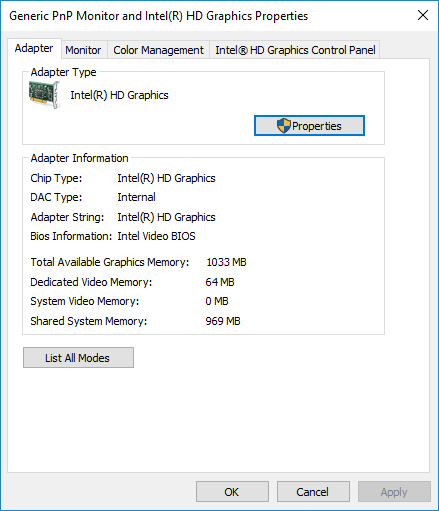
Przed wypróbowaniem jakichkolwiek metod powiększania VRAM, pierwszą rzeczą, którą musisz zrobić, jest sprawdzenie ilości dedykowanej pamięci wideo na karcie graficznej w systemie Windows 10.
- Przejdź do menu „Start” i kliknij „Ustawienia”. Przejdź do „System” i kliknij „Pokaż” w panelu po lewej stronie „Ustawienia systemu”.
- Przewiń do menu „Widok” i wybierz „Pokaż właściwości adaptera” u dołu okna.
- W nowym wyskakującym oknie zobaczysz typ adaptera, którego używasz w swoim systemie, oraz inne informacje graficzne na karcie Adaptery. W sekcji „Informacje o karcie” sprawdź całkowitą ilość miejsca przydzieloną do dedykowanej pamięci wideo.
Jak zwiększyć VRAM?
Podzielę się z wami pięcioma metodami rozbudowy VRAM dla wbudowanych kart graficznych Intel oraz NVIDIA i AMD dedykowane karty graficzne.
Pierwsze dwie metody obejmują alokację pamięci bez korzystania z systemu BIOS. Prowadzi to do rozszerzenia pamięci VRAM, ponieważ nieużywana pamięć jest teraz używana przez kartę graficzną.
Druga metoda jest nieco bardziej skomplikowana, ponieważ zwiększa się pamięć VRAM, przydzielając pamięć dla systemu BIOS. Zwiększa również ilość pamięci wideo, ale może powodować błędy techniczne, jeśli zostanie wykonany nieprawidłowo.
Dwie ostatnie metody obejmują wydawanie pieniędzy i zwiększenie ilości pamięci wideo poprzez zakup dodatkowej pamięci RAM i nowych kart graficznych.
Zwiększenie przydzielonej pamięci wideo za pośrednictwem systemu BIOS

Wykonaj poniższe czynności, aby zwiększyć przydzieloną pamięć graficzną. Zmienimy alokację pamięci przez BIOS. Jeśli używasz notebooka, pamiętaj, że Twój notebook może nie mieć ustawienia umożliwiającego samodzielne przydzielanie pamięci. Tylko „niektóre” laptopy mają taki przywilej. Dla użytkowników komputerów PC ta opcja jest dostępna dla większości. Użytkownicy, którzy nie mają tej opcji, mogą skorzystać z poniższego przewodnika, aby dowiedzieć się, jak poprawić wydajność swoich gier bez poświęcania pamięci wirtualnej.
Aktualizacja z kwietnia 2024 r.:
Za pomocą tego narzędzia możesz teraz zapobiegać problemom z komputerem, na przykład chroniąc przed utratą plików i złośliwym oprogramowaniem. Dodatkowo jest to świetny sposób na optymalizację komputera pod kątem maksymalnej wydajności. Program z łatwością naprawia typowe błędy, które mogą wystąpić w systemach Windows - nie ma potrzeby wielogodzinnego rozwiązywania problemów, gdy masz idealne rozwiązanie na wyciągnięcie ręki:
- Krok 1: Pobierz narzędzie do naprawy i optymalizacji komputera (Windows 10, 8, 7, XP, Vista - Microsoft Gold Certified).
- Krok 2: kliknij „Rozpocznij skanowanie”, Aby znaleźć problemy z rejestrem Windows, które mogą powodować problemy z komputerem.
- Krok 3: kliknij „Naprawić wszystko”, Aby rozwiązać wszystkie problemy.
- Aby wywołać BIOS, musisz wprowadzić, lub <Del> zaraz po uruchomieniu komputera.
- Po zalogowaniu się do BIOS-u powinieneś poszukać opcji, takiej jak konfiguracja pamięci współdzielonej Intel HD Graphics. Można to znaleźć na karcie „Zaawansowane” lub „Konfiguracja chipsetu”.
- Nie możemy powiedzieć dokładnie gdzie, ponieważ istnieje wiele różnych płyt głównych i wszystkie interfejsy menu BIOS są różne.
- Zmień ustawienia, naciśnij przycisk zapisywania (w większości przypadków) i wyjdź z programu.
Zwiększ ilość dedykowanej pamięci wideo za pomocą edytora rejestru (wbudowane procesory graficzne Intel).
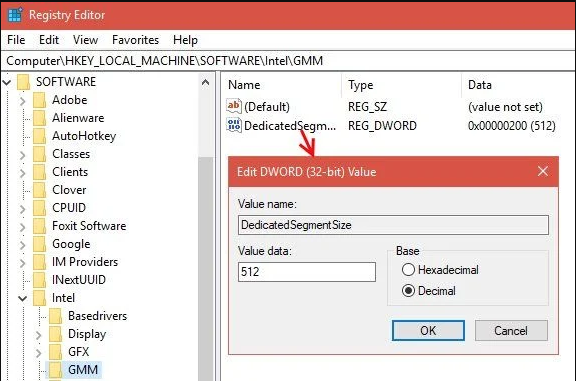
Zazwyczaj system automatycznie dostosowuje wielkość pamięci VRAM do potrzeb aplikacji w dowolnym momencie. W niektórych przypadkach możesz zasymulować zysk VRAM za pomocą Edytora rejestru, gdy potrzebujesz trochę więcej, aby uruchomić aplikację lub grę.
Aby to zrobić, wykonaj następujące kroki:
- Naciśnij klawisz Windows + R, aby otworzyć Uruchom, i wpisz regedit. Naciśnij enter.
- Przeniósł się do
- HKEY_LOCAL_MACHINES Oprogramowanie Intel
- Na panelu bocznym kliknij prawym przyciskiem myszy folder Intel i wybierz „Utwórz”> „Klucz”. Nazwij go GMM.
- Nowy folder GMM powinien pojawić się na panelu bocznym w obszarze Intel. Po wybraniu folderu GMM kliknij prawym przyciskiem myszy pusty obszar po prawej stronie i utwórz nowy> Dword (32 bity). Nadaj mu nazwę DedicatedSegmentSize.
- Teraz kliknij dwukrotnie „DedicatedSegmentSize”, wybierz opcję „Decimal number” w sekcji „Base” i wprowadź liczbę od 0 do 512 w polu „Value”. To jest ilość pamięci, jaką można przydzielić w megabajtach. Powinno to pojawić się we właściwościach adaptera.
- Zapisz komputer i uruchom ponownie.
Porada eksperta: To narzędzie naprawcze skanuje repozytoria i zastępuje uszkodzone lub brakujące pliki, jeśli żadna z tych metod nie zadziałała. Działa dobrze w większości przypadków, gdy problem jest spowodowany uszkodzeniem systemu. To narzędzie zoptymalizuje również Twój system, aby zmaksymalizować wydajność. Można go pobrać przez Kliknięcie tutaj

CCNA, Web Developer, narzędzie do rozwiązywania problemów z komputerem
Jestem entuzjastą komputerów i praktykującym specjalistą IT. Mam za sobą lata doświadczenia w programowaniu komputerów, rozwiązywaniu problemów ze sprzętem i naprawach. Specjalizuję się w tworzeniu stron internetowych i projektowaniu baz danych. Posiadam również certyfikat CCNA do projektowania sieci i rozwiązywania problemów.

