Zaktualizowano maj 2024: Przestań otrzymywać komunikaty o błędach i spowolnij swój system dzięki naszemu narzędziu do optymalizacji. Pobierz teraz na pod tym linkiem
- Pobierz i zainstaluj narzędzie do naprawy tutaj.
- Pozwól mu przeskanować twój komputer.
- Narzędzie będzie wtedy napraw swój komputer.
Quicken One Step Update (OSU) może nie działać z powodu przestarzałej wersji QuickBooks lub przestarzała instalacja systemu Windows. Użytkownik, którego dotyczy problem, ma błąd podczas próby wykonania aktualizacji Quicken One Step Update i QuickBooks zawiesza się (użytkownik musi ponownie uruchomić swój system lub użyć Menedżera zadań, aby zatrzymać proces QuickBooks). Wszystkie raporty pokazują stan wiecznego oczekiwania. Konta mogą być aktualizowane indywidualnie, ale nie przez OSU. Problem nie ogranicza się do jednej wersji i jednej wersji QuickBooks. Wielu użytkowników zaczęło problem po aktualizacji QuickBooks.
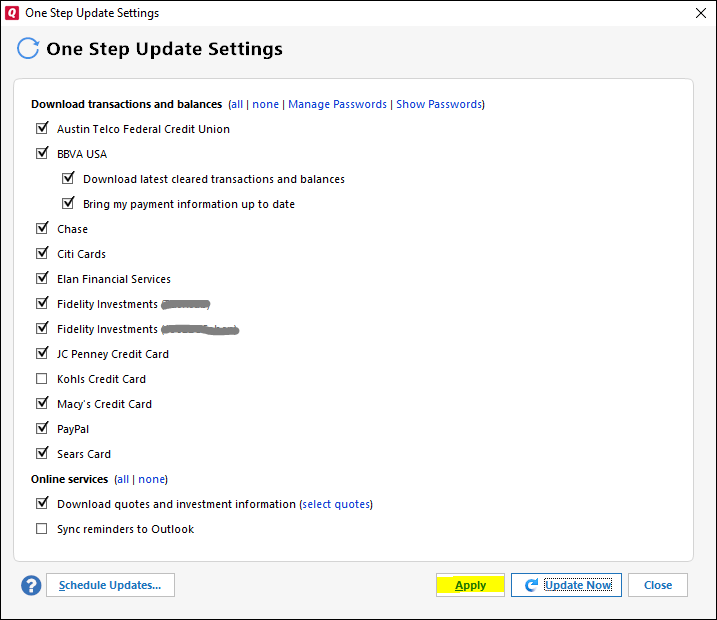
Zrestartuj swój system/sprzęt sieciowy i spróbuj ponownie jednoetapowej aktualizacji, aby uniknąć tymczasowych problemów przed kontynuowaniem Quicken's jednoetapowe rozwiązania naprawcze aktualizacji. Upewnij się również, że Twoje numery kont bankowych w QuickBooks są poprawne. Sprawdź również, czy problem nadal występuje w trybie awaryjnym w systemie. Wyloguj się, a następnie zaloguj ponownie do QuickBooks, aby sprawdzić, czy problem nadal występuje. Upewnij się, że Twój Quicken ID jest prawidłowo ustawiony w ustawieniach QuickBooks. Upewnij się również, że używasz najnowszej wersji systemu Windows.
Przyczyny niedziałania jednego kroku
Istnieje kilka powodów, dla których jednoetapowy problem z aktualizacją Quicken może nie działać. Gdy zrozumiesz problem, możesz go łatwo naprawić. Oto kilka typowych przyczyn tego problemu:
Aktualizacja z 2024 maja:
Za pomocą tego narzędzia możesz teraz zapobiegać problemom z komputerem, na przykład chroniąc przed utratą plików i złośliwym oprogramowaniem. Dodatkowo jest to świetny sposób na optymalizację komputera pod kątem maksymalnej wydajności. Program z łatwością naprawia typowe błędy, które mogą wystąpić w systemach Windows - nie ma potrzeby wielogodzinnego rozwiązywania problemów, gdy masz idealne rozwiązanie na wyciągnięcie ręki:
- Krok 1: Pobierz narzędzie do naprawy i optymalizacji komputera (Windows 10, 8, 7, XP, Vista - Microsoft Gold Certified).
- Krok 2: kliknij „Rozpocznij skanowanie”, Aby znaleźć problemy z rejestrem Windows, które mogą powodować problemy z komputerem.
- Krok 3: kliknij „Naprawić wszystko”, Aby rozwiązać wszystkie problemy.
- Brak połączenia z Internetem – Aby oprogramowanie działało poprawnie, potrzebujesz stabilnego połączenia z Internetem, które działa poprawnie. Jeśli to nie jest poprawne, może to być przyczyną, dla której aktualizacja nie jest uruchomiona.
- Serwer instytucji finansowej w trybie offline – Jeśli jakiekolwiek transakcje finansowe nie są aktualizowane, należy spróbować przeskanować serwer instytucji finansowej, tj. H. Sprawdzić, czy działa poprawnie. Jeśli serwer ulegnie awarii, wpłynie to również na aktualizację.
- Nieprawidłowa konfiguracja konta w Quicken. Jeśli konserwacja serwera nie stanowi problemu podczas aktualizacji, może to być spowodowane ustawieniami Quicken. Musisz upewnić się, że zapisałeś i wprowadziłeś prawidłowe informacje. Będziesz musiał potwierdzić szczegóły, jeśli zmieniłeś hasło do konta Quicken.
- Problem z bankiem – jeśli brakuje jednej z Twoich transakcji, może to być z bankiem. Jeśli bank nie przetworzył transakcji, nie pojawi się. Bank oznacza to jako otwartą transakcję i nie odzwierciedla jej, dopóki nie zostanie zatwierdzona przez bank.
Zresetuj ustawienia internetowe
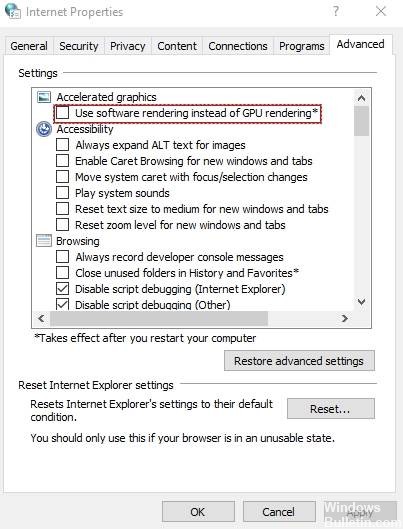
- Zamknij Quicken.
- Naciśnij jednocześnie (klawisze Windows + R).
- Uruchom pojawia się w Panelu sterowania lub Panelu sterowania.
- Kliknij opcję Sieć i Internet.
- Przejdź do opcji internetowych
- Kliknij kartę Zaawansowane.
- W Ustawieniach przewiń w dół i upewnij się, że zaznaczona jest opcja „Użyj TLS 1.2”.
- Kliknij Przywróć ustawienia zaawansowane.
- Kliknij Zastosuj, a następnie OK.
Jak dodać konto do jednoetapowej aktualizacji Quicken?
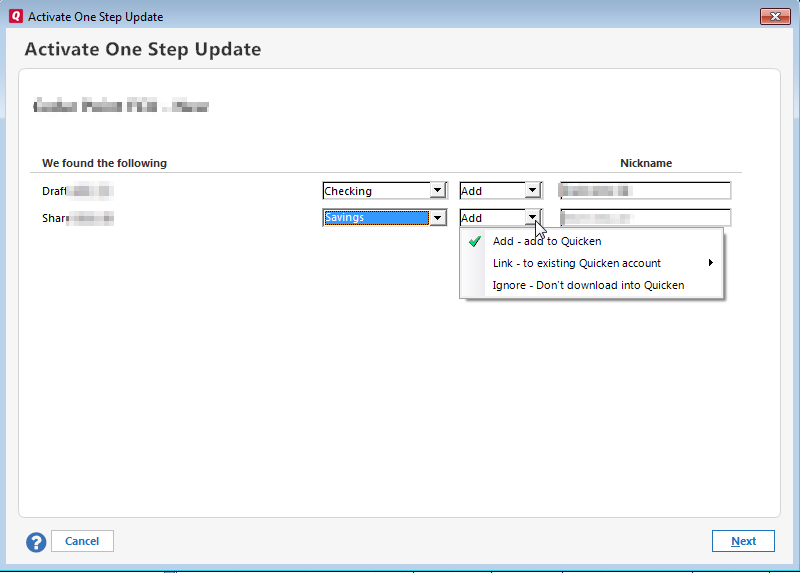
- Przede wszystkim musisz uzyskać dostęp do narzędzi Quicken.
- Następnie musisz wybrać opcję Dodaj konto.
- Następnie musisz wybrać typ konta, które chcesz dodać.
- Następnie musisz znaleźć swój bank i wybrać nazwę banku.
- Po wyświetleniu monitu możesz także wybrać opcję Express Web Connect.
- Będziesz także musiał wprowadzić swoje dane bankowe do Quicken i kliknąć przycisk „Połącz”.
- W ten sposób zobaczysz wyskakujące okienko na ekranie i będziesz musiał kliknąć „Dodaj”, aby dodać konto do listy.
- Utworzyłeś teraz nowe konto do przesyłania transakcji za pomocą Express Web Connect.
Porada eksperta: To narzędzie naprawcze skanuje repozytoria i zastępuje uszkodzone lub brakujące pliki, jeśli żadna z tych metod nie zadziałała. Działa dobrze w większości przypadków, gdy problem jest spowodowany uszkodzeniem systemu. To narzędzie zoptymalizuje również Twój system, aby zmaksymalizować wydajność. Można go pobrać przez Kliknięcie tutaj

CCNA, Web Developer, narzędzie do rozwiązywania problemów z komputerem
Jestem entuzjastą komputerów i praktykującym specjalistą IT. Mam za sobą lata doświadczenia w programowaniu komputerów, rozwiązywaniu problemów ze sprzętem i naprawach. Specjalizuję się w tworzeniu stron internetowych i projektowaniu baz danych. Posiadam również certyfikat CCNA do projektowania sieci i rozwiązywania problemów.

