Zaktualizowany 2024 kwietnia: Przestań otrzymywać komunikaty o błędach i spowolnij swój system dzięki naszemu narzędziu do optymalizacji. Pobierz teraz na pod tym linkiem
- Pobierz i zainstaluj narzędzie do naprawy tutaj.
- Pozwól mu przeskanować twój komputer.
- Narzędzie będzie wtedy napraw swój komputer.
Proces hosta dla synchronizacji ustawień (SettingSynchHost.exe) to proces synchronizujący wszystkie ustawienia systemu z innymi urządzeniami. Synchronizuje wszystkie rodzaje rzeczy, na przykład jeśli zmienisz obraz tła na jednym komputerze, będzie on również zsynchronizowany na wszystkich innych komputerach. Synchronizuje również Internet Explorer, OneDrive, Xbox i inne przydatne aplikacje.
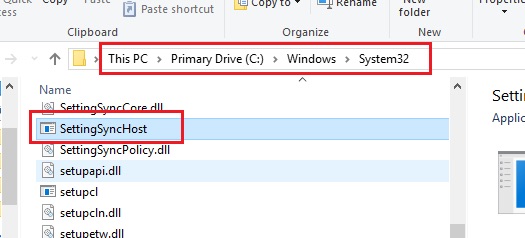
Ten proces znajduje się w folderze System32 i jest znany jako dość ważny proces w systemie Windows. Choć może to być przydatne, często powoduje różne problemy, ponieważ zużywa wiele zasobów (procesorów) w nieskończoność. W niektórych przypadkach proces ten wykorzystywał 100% procesorów logicznych.
Istnieje kilka sposobów rozwiązania tego problemu duży problem z użyciem procesora. Zacznij od pierwszego i odpowiednio zejdź w dół.
Uruchom Windows w Clean Boot

Utrzymuj komputer w stanie czystego rozruchu i sprawdź. Jeśli po czystym rozruchu wszystko działa poprawnie, możesz stwierdzić, że przyczyną problemu są niektóre usługi innych firm. Kontynuuj następujące kroki, aby określić usługę innej firmy. Po znalezieniu problemu, który powoduje program, może być konieczne zaktualizowanie lub zainstalowanie bieżącej wersji programu.
Aktualizacja z kwietnia 2024 r.:
Za pomocą tego narzędzia możesz teraz zapobiegać problemom z komputerem, na przykład chroniąc przed utratą plików i złośliwym oprogramowaniem. Dodatkowo jest to świetny sposób na optymalizację komputera pod kątem maksymalnej wydajności. Program z łatwością naprawia typowe błędy, które mogą wystąpić w systemach Windows - nie ma potrzeby wielogodzinnego rozwiązywania problemów, gdy masz idealne rozwiązanie na wyciągnięcie ręki:
- Krok 1: Pobierz narzędzie do naprawy i optymalizacji komputera (Windows 10, 8, 7, XP, Vista - Microsoft Gold Certified).
- Krok 2: kliknij „Rozpocznij skanowanie”, Aby znaleźć problemy z rejestrem Windows, które mogą powodować problemy z komputerem.
- Krok 3: kliknij „Naprawić wszystko”, Aby rozwiązać wszystkie problemy.
Uruchamianie skryptu PowerShell
- Kliknij prawym przyciskiem myszy lub przytrzymaj palec na pustym miejscu na pulpicie systemu Windows 10.
- Kliknij lewym przyciskiem myszy lub dotknij funkcji „Nowy” w menu.
- W podmenu „Nowy” kliknij lewym przyciskiem myszy lub naciśnij „Dokument tekstowy”.
- Po utworzeniu dokumentu tekstowego możesz nadać mu dowolną nazwę. Na przykład: „High CPU Fix”.
- Kliknij go dwukrotnie, aby otworzyć nowy utworzony dokument tekstowy.
- W dokumencie tekstowym skopiuj poniższe linie wydrukowane pogrubioną czcionką: Get-ScheduledJob | ? Nazwa -eq „Kill SettingSyncHost” | Wyrejestruj-ZaplanowaneJob
Register-ScheduledJob -Name „Kill SettingSyncHost” -RunNow -RunEvery „00: 05: 00” -Credential (Get-Credential) -ScheduledJobOption (New-ScheduledJobOption -StartIfOnBattery -ContinueIfGoingOnBattery) -ScriptBlock {
Get-Process | ? {$ _. Name -eq “SettingSyncHost” i $ _. StartTime -lt ([System.DateTime] :: Now) .AddMinutes (-5)} | Stop-Process -Force
} - Kliknij lewym przyciskiem myszy lub naciśnij przycisk „Plik” w lewym górnym rogu dokumentu tekstowego.
- W menu „Plik” kliknij lewym przyciskiem myszy lub naciśnij funkcję „Zapisz jako”.
- Teraz po prawej stronie opcji „Nazwa pliku” usuń rozszerzenie „.txt” z folderu i wpisz „.ps1 ″ bez cudzysłowów.
- Kliknij lewy przycisk myszy lub naciśnij przycisk Zapisz na dole okna Zapisz jako.
- Teraz przejdź do pulpitu, na którym zapisałeś plik i kliknij prawym przyciskiem myszy lub przytrzymaj palec w dół.
- W otwartym menu kliknij lewym przyciskiem myszy lub naciśnij przycisk Uruchom z PowerShell.
Uwaga: Musisz mieć uprawnienia administratora, aby uruchomić ten skrypt, więc upewnij się, że jesteś zalogowany na swoim koncie administratora. - Po zakończeniu skryptu należy sprawdzić, czy proces synchronizacji jest nadal aktywny.
- Jeśli proces jest nadal aktywny, uruchom ponownie system operacyjny Windows 10 i ponownie uruchom skrypt PowerShell, jak opisano powyżej.

Zamykanie procesu hosta w celu zdefiniowania synchronizacji
Jeśli proces nadal zużywa zasoby, możesz je zakończyć za pomocą Menedżera zadań, jeśli to konieczne.
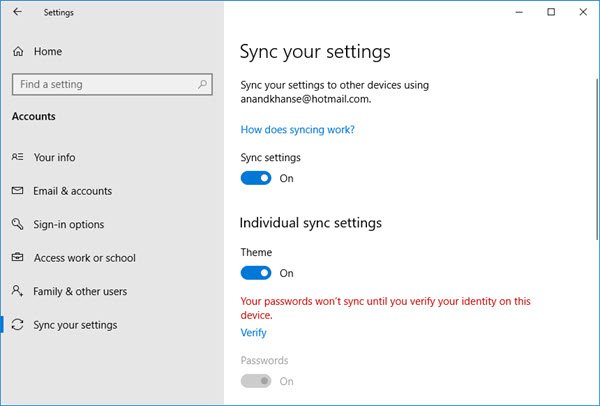
Możesz także wyłączyć proces hosta synchronizacji w następujący sposób:
- W lewym okienku otwórz Ustawienia> Konta> Ustawienia synchronizacji.
- Wyłącz ustawienie synchronizacji.
Porada eksperta: To narzędzie naprawcze skanuje repozytoria i zastępuje uszkodzone lub brakujące pliki, jeśli żadna z tych metod nie zadziałała. Działa dobrze w większości przypadków, gdy problem jest spowodowany uszkodzeniem systemu. To narzędzie zoptymalizuje również Twój system, aby zmaksymalizować wydajność. Można go pobrać przez Kliknięcie tutaj

CCNA, Web Developer, narzędzie do rozwiązywania problemów z komputerem
Jestem entuzjastą komputerów i praktykującym specjalistą IT. Mam za sobą lata doświadczenia w programowaniu komputerów, rozwiązywaniu problemów ze sprzętem i naprawach. Specjalizuję się w tworzeniu stron internetowych i projektowaniu baz danych. Posiadam również certyfikat CCNA do projektowania sieci i rozwiązywania problemów.

