Zaktualizowano maj 2024: Przestań otrzymywać komunikaty o błędach i spowolnij swój system dzięki naszemu narzędziu do optymalizacji. Pobierz teraz na pod tym linkiem
- Pobierz i zainstaluj narzędzie do naprawy tutaj.
- Pozwól mu przeskanować twój komputer.
- Narzędzie będzie wtedy napraw swój komputer.
Przypadkowe usunięcie pliku / folderu jest czymś, co zdarzyło się prawie wszystkim użytkownikom. Lub zostawiłeś komputer na kilka minut, a kiedy wróciłeś, zobaczyłeś, że twoje dzieci usunęły ważny plik.

Usunięcie pliku jest łatwym zadaniem, nawet jeśli nie jesteś zbyt techniczny, ale czasami niewłaściwe pliki można usunąć. Jeśli istnieje folder, którego nigdy nie chcesz usunąć, utworzenie nieusuwalny folder jest najlepszym wyborem.
Jak utworzyć folder nieusuwalny w systemie Windows 10
Metoda 1. Odmów zgody na bezpieczeństwo uniemożliwiającej usunięcie plików
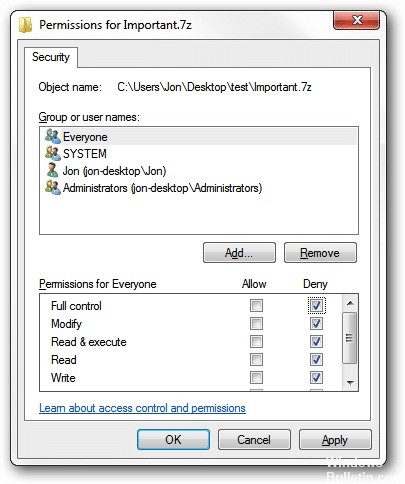
- Kliknij prawym przyciskiem myszy plik lub dokument na komputerze> wybierz „Właściwości”.
- W zakładce Bezpieczeństwo, Edytuj, aby zmienić autoryzację> wybierz „Dodaj i wprowadź wszystko”.
- Naciśnij OK i wybierz grupę, aby zmienić uprawnienie Pełna kontrola na Odrzuć.
- Naciśnij Tak, aby potwierdzić.
Następnie możesz spróbować usunąć plik, a otrzymasz wiadomość zatytułowaną Dostęp do odrzuconego pliku. Po wyświetleniu tego komunikatu nie można już usunąć pliku. Jeśli chcesz ponownie usunąć plik, możesz zmienić uprawnienie Odrzuć dla pełnego sprawdzenia.
Aktualizacja z 2024 maja:
Za pomocą tego narzędzia możesz teraz zapobiegać problemom z komputerem, na przykład chroniąc przed utratą plików i złośliwym oprogramowaniem. Dodatkowo jest to świetny sposób na optymalizację komputera pod kątem maksymalnej wydajności. Program z łatwością naprawia typowe błędy, które mogą wystąpić w systemach Windows - nie ma potrzeby wielogodzinnego rozwiązywania problemów, gdy masz idealne rozwiązanie na wyciągnięcie ręki:
- Krok 1: Pobierz narzędzie do naprawy i optymalizacji komputera (Windows 10, 8, 7, XP, Vista - Microsoft Gold Certified).
- Krok 2: kliknij „Rozpocznij skanowanie”, Aby znaleźć problemy z rejestrem Windows, które mogą powodować problemy z komputerem.
- Krok 3: kliknij „Naprawić wszystko”, Aby rozwiązać wszystkie problemy.
Metoda 2. Używanie CMD do tworzenia nieusuwalnego folderu

Następujące słowa kluczowe są zarezerwowane przez system Windows do nazwania urządzeń wewnętrznych i nie można tworzyć, usuwać ani zmieniać nazw folderów, których nazwa zawiera jedno z tych słów (rozróżniana jest wielkość liter):
CON, PRN, AUX, CLOCK $, NUL, COM1, COM2, COM3, COM4, COM5, COM6, COM7, COM8, COM9, LPT1, LPT2, LPT3, LPT4, LPT5, LPT6, LPT7, LPT8 i LPT9
Na szczęście można użyć wiersza polecenia systemu Windows 10 do tworzenia folderów z zastrzeżonymi nazwami. Wykonaj następujące kroki:
- Otwórz wiersz polecenia jako administrator.
- W wierszu polecenia wpisz nazwę dysku, na przykład D: lub E :, gdzie chcesz utworzyć nieusuwalny folder, a następnie naciśnij klawisz Enter.
- Następnie wpisz polecenie „md con \”, aby utworzyć folder o zastrzeżonej nazwie „con” i naciśnij klawisz Enter.
- Teraz otwórz Eksplorator plików i spróbuj usunąć folder „con” lub zmienić jego nazwę, pojawi się komunikat o błędzie „Nie można znaleźć tego elementu” lub „nieprawidłowy uchwyt pliku”.
- Od czasu aktualizacji Creators Update system Windows 10 nie umożliwia już nawet przeglądania plików w folderze „con”.
- Aby przenieść ważne pliki do lub poza ten folder, którego nie można usunąć, konieczne może być również wykonanie tego polecenia w wierszu polecenia.
Metoda 3: Wyłączając dostęp do folderów
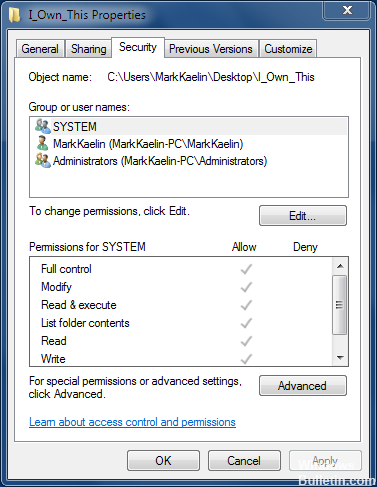
- Wyłącz proste udostępnianie plików, wykonując następujące czynności:
- Przejdź do następnej ścieżki: Mój komputer >> Narzędzia >> Opcje folderów
- Wybierz z menu kartę Wyświetl.
- Przewiń w dół i odznacz Użyj prostego udostępniania plików
- Kliknij OK.
- Kliknij prawym przyciskiem myszy plik / folder i przejdź do Właściwości.
- Wybierz kartę Bezpieczeństwo.
- Usuń wszystkich użytkowników z listy oprócz swoich.
- Kliknij Zastosuj, a następnie OK.
- Włącz proste udostępnianie plików
Porada eksperta: To narzędzie naprawcze skanuje repozytoria i zastępuje uszkodzone lub brakujące pliki, jeśli żadna z tych metod nie zadziałała. Działa dobrze w większości przypadków, gdy problem jest spowodowany uszkodzeniem systemu. To narzędzie zoptymalizuje również Twój system, aby zmaksymalizować wydajność. Można go pobrać przez Kliknięcie tutaj

CCNA, Web Developer, narzędzie do rozwiązywania problemów z komputerem
Jestem entuzjastą komputerów i praktykującym specjalistą IT. Mam za sobą lata doświadczenia w programowaniu komputerów, rozwiązywaniu problemów ze sprzętem i naprawach. Specjalizuję się w tworzeniu stron internetowych i projektowaniu baz danych. Posiadam również certyfikat CCNA do projektowania sieci i rozwiązywania problemów.

