Zaktualizowano maj 2024: Przestań otrzymywać komunikaty o błędach i spowolnij swój system dzięki naszemu narzędziu do optymalizacji. Pobierz teraz na pod tym linkiem
- Pobierz i zainstaluj narzędzie do naprawy tutaj.
- Pozwól mu przeskanować twój komputer.
- Narzędzie będzie wtedy napraw swój komputer.
Wielu użytkowników korzysta z funkcji mapowania dysku, aby podłączyć sterowniki dysków twardych hostowanych zdalnie. W rezultacie muszą radzić sobie z błędami resetowania połączenia sieciowego w systemie Windows 10. Podczas próby zmapowania dysku sieciowego, w szczególności w celu przypisania nazwy połączenia sieciowego, na ekranie pojawia się komunikat o błędzie, jak pokazano poniżej:
Wystąpił błąd podczas ponownego łączenia do z siecią Microsoft Windows: Lokalna nazwa urządzenia jest już używana. Połączenie nie zostało przywrócone.
Co oznacza ten błąd?
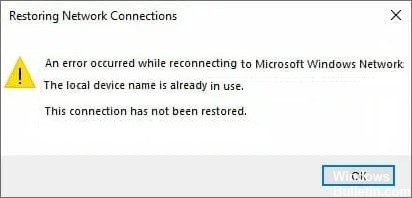
Ten błąd systemu Windows występuje, gdy ktoś próbuje uzyskać dostęp do tego zmapowanego dysku na swoim komputerze. Po wydaniu aktualizacji Windows 10 Build 1709 Fall Creators Update (edycje Enterprise i Education) wielu użytkowników systemu Windows zgłosiło otrzymanie tego błędu podczas próby otwarcia udostępnionego folderu sieciowego na sąsiednim komputerze.
Mapowanie dysku odnosi się do funkcji systemu Windows 10, która daje użytkownikom uprawnienia do łączenia się ze zdalnie hostowanymi dyskami twardymi. W przypadku firm i systemów podłączonych do sieci jest to całkowicie normalny przypadek użycia.
Dlaczego występuje ten błąd?
Jednym z najważniejszych kroków w rozwiązywaniu problemów jest określenie bezpośredniej przyczyny napotkanego problemu. Pomoże Ci to zaoszczędzić czas i znaleźć właściwą metodę rozwiązania problemu:
- Proces mapowania dysku nie powiódł się: Proces mapowania dysku sieciowego może czasami prowadzić do problemów takich jak ten z literami dysków.
- Niektóre litery dysków nie są przypisane: Niektóre dyski mogą mieć nieprawidłowe lub nawet brakujące litery dysków, powodując ten błąd.
- Udostępnianie plików i drukarek jest wyłączone: Jeśli ta opcja jest wyłączona w używanej zaporze, praca w sieci staje się trudna i podatna na błędy.
- Brak miejsca na dysku na serwerze: Użytkownicy zgłaszają, że aby rozwiązać problem, muszą zwolnić co najmniej kilka gigabajtów na dysku głównym serwera sieciowego.
Jak rozwiązać ten problem?
Ponowne partycjonowanie dysku sieciowego
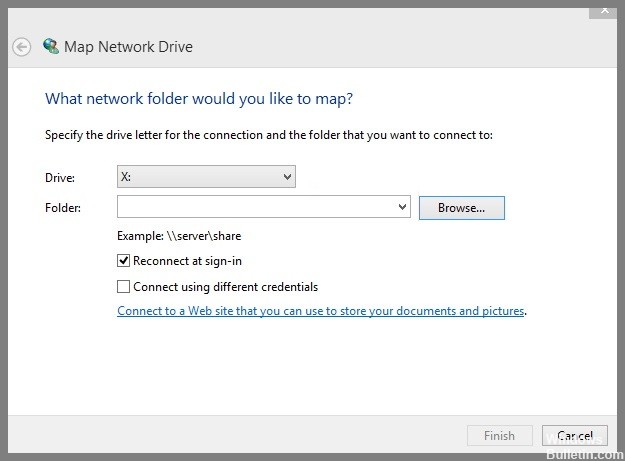
Ponowne partycjonowanie dysku sieciowego jest najlepszym rozwiązaniem, gdy system Windows 10 nie przywraca połączeń sieciowych. Wykonaj następujące kroki, aby zakończyć proces:
- Naciśnij kombinację klawiszy Win + E, aby otworzyć Eksplorator plików w systemie Windows 10.
- Kliknij opcję Mapuj dysk sieciowy na górnej wstążce.
- Możesz także kliknąć prawym przyciskiem myszy opcję Mapuj dysk sieciowy w Eksploratorze plików.
- Określ literę dysku w menu rozwijanym, z którym chcesz się połączyć, oraz folder, z którym chcesz się połączyć, w sekcji Przeglądaj.
- Kliknij przycisk Przeglądaj, aby wybrać lokalizację mapy.
- Następnie kliknij przycisk Gotowe.
Włącz udostępnianie plików i drukarek
Windows Protector może blokować aplikacje lub programy. Musisz włączyć ustawienia udostępniania plików i drukarek przez zaporę Windows Defender. Wykonaj następujące czynności:
- Idź do Start.
- Wpisz cp w polu.
- Wybierz Panel sterowania w górnym wyniku.
- W menu kliknij Zapora systemu Windows Defender.
- Teraz kliknij opcję Zezwalaj na aplikację lub funkcję przez opcję zapory Windows Defender po lewej stronie listy elementów.
- Kliknij przycisk Zmień ustawienia.
- Zaznacz wszystkie pola wyboru dotyczące udostępniania plików i drukarek, jeśli nie jest jeszcze włączone.
- Kliknij OK, aby zapisać ustawienia.
- Pamiętaj, aby ponownie uruchomić system Windows 10.
Aktualizacja z 2024 maja:
Za pomocą tego narzędzia możesz teraz zapobiegać problemom z komputerem, na przykład chroniąc przed utratą plików i złośliwym oprogramowaniem. Dodatkowo jest to świetny sposób na optymalizację komputera pod kątem maksymalnej wydajności. Program z łatwością naprawia typowe błędy, które mogą wystąpić w systemach Windows - nie ma potrzeby wielogodzinnego rozwiązywania problemów, gdy masz idealne rozwiązanie na wyciągnięcie ręki:
- Krok 1: Pobierz narzędzie do naprawy i optymalizacji komputera (Windows 10, 8, 7, XP, Vista - Microsoft Gold Certified).
- Krok 2: kliknij „Rozpocznij skanowanie”, Aby znaleźć problemy z rejestrem Windows, które mogą powodować problemy z komputerem.
- Krok 3: kliknij „Naprawić wszystko”, Aby rozwiązać wszystkie problemy.
Ponowne uruchamianie przeglądarki komputera
Przyczyną błędu „Przywracanie połączeń sieciowych” może być konflikt w usłudze przeglądarki komputera, powodujący wyświetlenie komunikatu „Nazwa lokalnego urządzenia jest już używana” w systemie Windows 10. Aby rozwiązać problem, należy ponownie uruchomić usługa przeglądarki. Wykonaj następujące czynności:
- Otwórz okno Uruchom polecenie.
- Wpisz cmd w polu wejściowym.
- Kliknij prawym przyciskiem myszy wiersz poleceń i wybierz Uruchom jako administrator.
- Następnie wpisz następujące polecenie w czarnym polu i naciśnij Enter:
- net stop „Przeglądarka komputerowa”.
- Następnie wpisz następujące polecenie i naciśnij Enter, aby je wykonać:
- net start „Przeglądarka komputerowa”.
Sprawdź brakujące lub sprzeczne litery dysków i przypisz je
Należy upewnić się, że nie ma dysków bez liter dysków lub konfliktów między dwiema literami dysków. Sprawdź to i przypisz nową literę dysku, jeśli taka istnieje.
- Otwórz Uruchom.
- Wpisz diskmgmt.msc i naciśnij Enter.
- Otworzy się okno Zarządzanie dyskami.
- Przejdź do odpowiedniego dysku.
- Jeśli zostanie znaleziony, kliknij go prawym przyciskiem myszy.
- Wybierz Zmień literę dysku i ścieżkę z menu rozwijanego.
- Kliknij przycisk Dodaj.
- Wybierz opcję Edytuj.
- Wybierz opcję Przypisz następną literę dysku.
- Wybierz literę dysku z menu rozwijanego.
- Kliknij OK, aby zamknąć okno.
Zmiana wartości ProtectionMode w rejestrze
Jeśli żadna z powyższych metod nie działa, spróbujmy zmienić wartość ProtectionMode w rejestrze systemu Windows 10. Obejście ProtectionMode jest oficjalnie uznawane przez samą firmę Microsoft, a ten błąd zwykle występuje u użytkowników niebędących administratorami, którzy uaktualniają wcześniejszą wersję systemu Windows .
- Naciśnij Windows + R, wpisz „regedit” w oknie dialogowym i naciśnij Enter.
- W edytorze rejestru przejdź do następującej ścieżki:
- HKEY_LOCAL_MACHINE\System\CurrentControlSetControl\SessionManager\.
- Znajdź następujący klucz w odpowiednim miejscu: ProtectionMode
- Teraz zmień klucz z 0 na 1. Zapisz zmiany i wyjdź z programu.
- Uruchom ponownie komputer i sprawdź, czy problem został rozwiązany.
Szybkie podsumowanie
Jeśli napotkasz błąd „Wystąpił błąd podczas ponownego łączenia się z siecią Microsoft Windows Network” w systemie Windows 10, wypróbuj jedno z powyższych rozwiązań. Pierwszym rozwiązaniem jest użycie dysku sieciowego, a następnie włączenie ustawień udostępniania plików i drukarek w Zaporze Windows Defender, ponowne uruchomienie usługi przeglądarki komputera, sprawdzenie brakujących lub sprzecznych liter dysków i przypisanie ich oraz zmiana wartości ProtectionMode w rejestrze. Mam nadzieję, że jedno z tych rozwiązań będzie dla Ciebie skuteczne.
Porada eksperta: To narzędzie naprawcze skanuje repozytoria i zastępuje uszkodzone lub brakujące pliki, jeśli żadna z tych metod nie zadziałała. Działa dobrze w większości przypadków, gdy problem jest spowodowany uszkodzeniem systemu. To narzędzie zoptymalizuje również Twój system, aby zmaksymalizować wydajność. Można go pobrać przez Kliknięcie tutaj
Często Zadawane Pytania
Jak ponownie połączyć się z dyskiem sieciowym w systemie Windows?
- Kliknij menu Start, a następnie kliknij Komputer.
- W następnym oknie kliknij Mapuj dysk sieciowy.
- Z listy Dysk wybierz dostępną literę dysku.
- W polu Folder wprowadź ścieżkę do folderu lub komputera.
Jak wymusić ponowne połączenie dysku sieciowego?
- Niech system Windows czeka na połączenie sieciowe.
- Użyj skryptów poleceń, aby wyświetlić dyski.
- Odłącz dysk sieciowy.
- Podłącz ponownie prawdziwy dysk zewnętrzny.
- Wyłącz powiadomienia startowe systemu Windows.
- Użyj harmonogramu zadań, aby zmapować dyski podczas uruchamiania.
Dlaczego mój dysk sieciowy nie łączy się?
Wybierz kolejno Panel sterowania > Sieć i Internet > Centrum sieci i udostępniania > Zaawansowane ustawienia udostępniania. Upewnij się, że ustawienia są następujące: Wykrywanie sieci: WŁ; Ustawienia sieciowe: Prywatne; Udostępnianie plików: TAK; Udostępnianie folderów udostępnionych: TAK; Udostępnianie chronione hasłem: NIE.


