Zaktualizowany 2024 kwietnia: Przestań otrzymywać komunikaty o błędach i spowolnij swój system dzięki naszemu narzędziu do optymalizacji. Pobierz teraz na pod tym linkiem
- Pobierz i zainstaluj narzędzie do naprawy tutaj.
- Pozwól mu przeskanować twój komputer.
- Narzędzie będzie wtedy napraw swój komputer.
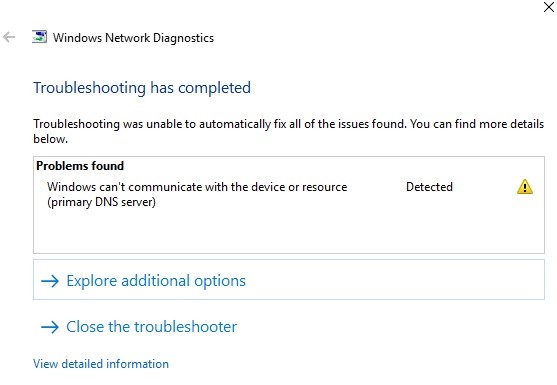
Nie ma nic gorszego niż błąd systemu Windows, który uniemożliwia dostęp do Internetu. Komunikat o błędzie „Windows nie może komunikować się z urządzeniem lub zasobem” nie jest rzadkością i może szybko zakłócić twoje plany.
Jeśli otrzymasz tę wiadomość, nie ma powodu do paniki. Wyjaśnimy dokładnie, co oznacza ten błąd i jak możesz go naprawić.
Co powoduje, że system Windows nie może połączyć się z urządzeniem lub zasobem (głównym serwerem DNS)?

Głównymi przyczynami tego błędu sieciowego są problemy z DNS, uszkodzone, przestarzałe lub niezgodne sterowniki karty sieciowej, uszkodzona pamięć podręczna DNS, nieprawidłowo skonfigurowany plik Hosts itp.
W każdym razie, nie tracąc czasu, zobaczmy, jak naprawić system Windows, który nie może połączyć się z urządzeniem lub zasobem, korzystając z poniższego przewodnika.
Jak naprawić system Windows nie może połączyć się z urządzeniem lub zasobem (podstawowym serwerem DNS)?
Aktualizacja z kwietnia 2024 r.:
Za pomocą tego narzędzia możesz teraz zapobiegać problemom z komputerem, na przykład chroniąc przed utratą plików i złośliwym oprogramowaniem. Dodatkowo jest to świetny sposób na optymalizację komputera pod kątem maksymalnej wydajności. Program z łatwością naprawia typowe błędy, które mogą wystąpić w systemach Windows - nie ma potrzeby wielogodzinnego rozwiązywania problemów, gdy masz idealne rozwiązanie na wyciągnięcie ręki:
- Krok 1: Pobierz narzędzie do naprawy i optymalizacji komputera (Windows 10, 8, 7, XP, Vista - Microsoft Gold Certified).
- Krok 2: kliknij „Rozpocznij skanowanie”, Aby znaleźć problemy z rejestrem Windows, które mogą powodować problemy z komputerem.
- Krok 3: kliknij „Naprawić wszystko”, Aby rozwiązać wszystkie problemy.
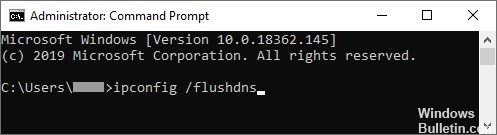
Wyczyść pamięć podręczną DNS
- Wpisz Wiersz polecenia w pasku wyszukiwania na pasku zadań.
- W wynikach kliknij prawym przyciskiem myszy i wybierz Uruchom jako administrator.
- Wpisz ipconfig /flushdns i naciśnij Enter na klawiaturze.
- Gdy zobaczysz komunikat „Pomyślnie opróżniono pamięć podręczną DNS Resolver”, możesz zamknąć monit.
- Sprawdź, czy możesz teraz połączyć się z Internetem.
Zmiana ustawień IPV4 i IPV6
- Trzymając wciśnięty klawisz Windows na klawiaturze, naciśnij R. Pojawi się narzędzie Uruchom.
- Wpisz ncpa.CPL i kliknij OK. Otworzy się okno Połączenia sieciowe.
- Kliknij prawym przyciskiem myszy używaną sieć i wybierz Właściwości.
- Kliknij dwukrotnie Protokół internetowy w wersji 4 (TCP/IPv4).
- Na karcie Ogólne wybierz Uzyskaj adres IP automatycznie i Uzyskaj adres serwera DNS automatycznie.
- Po zakończeniu kliknij OK.
- Kliknij dwukrotnie Protokół internetowy w wersji 6 (TCP/IPv6).
- Na karcie Ogólne wybierz Uzyskaj adres IP automatycznie i Uzyskaj adres serwera DNS automatycznie.
- Po zakończeniu kliknij OK.
- Kliknij OK w obu oknach i uruchom ponownie komputer.
- Po ponownym uruchomieniu komputera spróbuj połączyć się z Internetem.
Aktualizacja sterownika bezpośrednio z systemu Windows
- Trzymając wciśnięty klawisz Windows, naciśnij R. Spowoduje to uruchomienie aplikacji Uruchom.
- Wpisz devmgmt.MSC i kliknij OK, aby otworzyć Menedżera urządzeń.
- Rozwiń sekcję Karty sieciowe, klikając ikonę strzałki.
- Kliknij prawym przyciskiem myszy sterownik audio i wybierz Aktualizuj sterownik.
- Kliknij Automatycznie sprawdź aktualizacje oprogramowania sterownika.
- Jeśli system Windows znajdzie zaktualizowany sterownik, automatycznie pobierze i zainstaluje aktualizację na komputerze.
- Uruchom ponownie komputer i sprawdź, czy możesz połączyć się z Internetem.
Resetowanie ustawień połączenia
- Wpisz Wiersz polecenia w pasku wyszukiwania na pasku zadań.
- W wynikach kliknij prawym przyciskiem myszy i wybierz Uruchom jako administrator.
- Wprowadź następujące cztery polecenia. Naciśnij klawisz Enter po każdym poleceniu, aby wykonać polecenie:
ipconfig / flushdns
ipconfig / registerdns
ipconfig / release
ipconfig / renew - Zamknij wiersz polecenia i uruchom ponownie komputer.
- Następnie spróbuj połączyć się z Internetem, aby przetestować połączenie.
Porada eksperta: To narzędzie naprawcze skanuje repozytoria i zastępuje uszkodzone lub brakujące pliki, jeśli żadna z tych metod nie zadziałała. Działa dobrze w większości przypadków, gdy problem jest spowodowany uszkodzeniem systemu. To narzędzie zoptymalizuje również Twój system, aby zmaksymalizować wydajność. Można go pobrać przez Kliknięcie tutaj
Często Zadawane Pytania
Co to znaczy, że system Windows nie może połączyć się z podstawowym serwerem DNS dla urządzenia lub zasobu?
Komunikat o błędzie „System Windows nie może połączyć się z komputerem lub zasobem (podstawowym serwerem DNS)” pojawia się, gdy komputer nie może połączyć się z podstawowym serwerem DNS ustawionym przez dostawcę usług internetowych. Ten komunikat o błędzie pojawia się w diagnostyce sieci uruchamianej, gdy nie można połączyć się z Internetem.
Jak rozwiązać problem z DNS systemu Windows?
- Użyj wiersza poleceń.
- Wyłącz pobieranie aktualizacji systemu Windows w trybie peer-to-peer.
- Zainstaluj ponownie sterowniki karty sieciowej.
- Zmień ustawienia zasilania.
- Upewnij się, że sterownik Microsoft LLDP jest włączony.
- Wykonaj ponowne uruchomienie, aby rozwiązać problemy z DNS systemu Windows 10.
Jak naprawić podstawowy serwer DNS w systemie Windows 10?
- Ręcznie skonfiguruj serwer DNS (zalecane).
- Odinstaluj/ponownie zainstaluj sterowniki sieciowe.
- Ręcznie ustaw swój adres MAC.
- Wyczyść pamięć podręczną DNS.
- Zaktualizuj sterowniki sieciowe.
- Zaktualizuj najnowszą wersję oprogramowania routera.
Jak rozwiązać problem „System Windows nie może połączyć się z głównym serwerem DNS urządzenia lub zasobu”?
- Zaktualizuj sterowniki.
- Zaktualizuj sterowniki za pomocą samego systemu Windows.
- Zaktualizuj sterowniki za pomocą aplikacji innej firmy.
- Wyczyść pamięć podręczną DNS.
- Zresetuj ustawienia połączenia.


