Zaktualizowany 2024 kwietnia: Przestań otrzymywać komunikaty o błędach i spowolnij swój system dzięki naszemu narzędziu do optymalizacji. Pobierz teraz na pod tym linkiem
- Pobierz i zainstaluj narzędzie do naprawy tutaj.
- Pozwól mu przeskanować twój komputer.
- Narzędzie będzie wtedy napraw swój komputer.
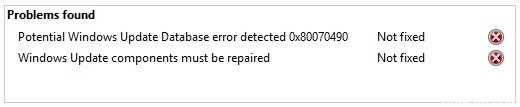
Ponieważ eksperci komputerowi zwiększają świadomość przestarzałych systemów operacyjnych i związanych z nimi zagrożeń, ludzie są bardziej skłonni do instalowania najnowszych aktualizacji systemu Windows w celu poprawy wydajności, stabilności i bezpieczeństwa systemu. Użytkownicy potrzebują tylko działającego połączenia internetowego, aby pomyślnie zaktualizować swój system operacyjny do najnowszej wersji.
Jednak proces aktualizacji systemu Windows 10 czasami staje się bólem głowy z powodu różnych błędów, w tym „Wykryto potencjalny błąd bazy danych aktualizacji systemu Windows”. Ten ostatni błąd dotyka użytkowników systemu Windows, gdy przechodzą do sekcji Windows Update i próbują sprawdzić dostępność aktualizacji.
Aby naprawić błąd „Wykryto potencjalny błąd bazy danych Windows Update”, musisz określić przyczynę błędu. Istnieją jednak różne przyczyny błędu (na przykład uszkodzony plik systemowy), więc metody jego naprawy również różnią się w zależności od komputera.
Co powoduje wyświetlenie komunikatu „Wykryto potencjalny błąd w bazie danych Windows Update”?

- Błąd oprogramowania
- Złośliwe oprogramowanie lub infekcja wirusowa
- Nieaktualne sterowniki sprzętowe
- Uszkodzone zasoby systemowe
- Pamięć podręczna aktualizacji systemu Windows jest pełna
- Złe lub niestabilne połączenie sieciowe
- Korzystanie z uszkodzonego lub pirackiego klucza systemu operacyjnego Windows.
Jak rozwiązać „Potencjalny błąd wykryty w bazie danych Windows Update”?
Aktualizacja z kwietnia 2024 r.:
Za pomocą tego narzędzia możesz teraz zapobiegać problemom z komputerem, na przykład chroniąc przed utratą plików i złośliwym oprogramowaniem. Dodatkowo jest to świetny sposób na optymalizację komputera pod kątem maksymalnej wydajności. Program z łatwością naprawia typowe błędy, które mogą wystąpić w systemach Windows - nie ma potrzeby wielogodzinnego rozwiązywania problemów, gdy masz idealne rozwiązanie na wyciągnięcie ręki:
- Krok 1: Pobierz narzędzie do naprawy i optymalizacji komputera (Windows 10, 8, 7, XP, Vista - Microsoft Gold Certified).
- Krok 2: kliknij „Rozpocznij skanowanie”, Aby znaleźć problemy z rejestrem Windows, które mogą powodować problemy z komputerem.
- Krok 3: kliknij „Naprawić wszystko”, Aby rozwiązać wszystkie problemy.

Uruchom narzędzie do rozwiązywania problemów
- Przesuń wskaźnik myszy w prawą górną stronę ekranu.
- Po otwarciu panelu paneli kliknij lewym przyciskiem myszy lub dotknij funkcji wyszukiwania.
- Wpisz „Panel sterowania” w polu wyszukiwania. Kliknij lub naciśnij ikonę Panelu sterowania.
- Kliknij lub naciśnij lewym przyciskiem myszy funkcję rozwiązywania problemów.
- Kliknij lub naciśnij lewym przyciskiem myszy przycisk Pokaż wszystko po lewej stronie ekranu.
- Pojawi się lista opcji, w której należy kliknąć lewym przyciskiem myszy lub dotknąć Aktualizacje systemu Windows.
- Kliknij lewym przyciskiem myszy lub naciśnij przycisk Dalej na dole okna.
- Postępuj zgodnie z instrukcjami wyświetlanymi na ekranie, aby zakończyć rozwiązywanie problemów z aktualizacjami systemu Windows.
- Uruchom ponownie urządzenie z systemem Windows 10 po zakończeniu działania narzędzia do rozwiązywania problemów.
- Spróbuj ponownie i sprawdź, czy pojawia się ten sam komunikat o błędzie.
Wykonywanie kontroli SFC
- Naciśnij klawisz Windows + X, aby otworzyć menu Win + X. Teraz wybierz z listy Wiersz Poleceń (Administrator).
- Jeśli wiersz polecenia nie jest dostępny, możesz zamiast tego użyć programu PowerShell (administrator).
- Po uruchomieniu wiersza polecenia wpisz sfc / scannow i naciśnij klawisz Enter, aby go uruchomić.
- Rozpocznie się skanowanie SFC z próbą przywrócenia komputera. Pamiętaj, że ten proces może zająć około 15 minut, więc nie przerywaj go.
- Po zakończeniu skanowania SFC sprawdź, czy problem nadal występuje.
Jeśli problem będzie się powtarzał, wykonaj zamiast tego skanowanie DISM.
Wykonaj restart
- Naciśnij klawisze Windows + R i wpisz MSConfig. Naciśnij Enter lub naciśnij OK.
- Kliknij kartę Usługi i włącz opcję Ukryj wszystkie usługi firmy Microsoft. Kliknij przycisk Wyłącz wszystko.
- Teraz przejdź do zakładki Uruchamianie i kliknij Otwórz Menedżera zadań.
- Wyświetlona zostanie lista uruchomionych aplikacji. Kliknij prawym przyciskiem myszy pierwszą aplikację na liście i wybierz Wyłącz.
- Powtórz ten krok dla wszystkich aplikacji na liście.
- Teraz wróć do okna Konfiguracja systemu i kliknij Zastosuj i OK, aby zapisać zmiany.
- Po wyświetleniu monitu o ponowne uruchomienie komputera wybierz opcję Uruchom ponownie teraz.
Zaktualizuj swój komputer
- Otwórz aplikację Ustawienia.
- Kliknij lewym przyciskiem myszy lub dotknij opcji Ogólne.
- W wyświetlonym oknie przejdź do Aktualizuj komputer bez wpływu na pliki.
- Kliknij lewym przyciskiem myszy lub naciśnij przycisk Start w tej funkcji systemu Windows 10.
- Następnie musisz postępować zgodnie z instrukcjami wyświetlanymi na ekranie i poczekać na zakończenie procesu. Może to potrwać do trzydziestu minut.
- Po zakończeniu tego procesu uruchom ponownie urządzenie z systemem Windows 10.
- Sprawdź ponownie, czy pojawi się komunikat „Wykryto błąd bazy danych Windows Update”.
Porada eksperta: To narzędzie naprawcze skanuje repozytoria i zastępuje uszkodzone lub brakujące pliki, jeśli żadna z tych metod nie zadziałała. Działa dobrze w większości przypadków, gdy problem jest spowodowany uszkodzeniem systemu. To narzędzie zoptymalizuje również Twój system, aby zmaksymalizować wydajność. Można go pobrać przez Kliknięcie tutaj
Często Zadawane Pytania
Jak naprawić błąd Microsoft Update?
Wybierz Start -> Ustawienia -> Aktualizacja i zabezpieczenia -> Rozwiązywanie problemów -> Zaawansowane rozwiązywanie problemów. Następnie w menu Start wybierz Windows Update -> Uruchom narzędzie do rozwiązywania problemów.
Jak naprawić komunikat „Wykryto możliwy błąd bazy danych Windows Update”?
- Zaktualizuj swój komputer. Otwórz aplikację Ustawienia.
- Użyj oprogramowania naprawczego innej firmy.
- Uruchom narzędzie do rozwiązywania problemów.
- Uruchom skanowanie SFC.
- Uruchom ponownie usługę Windows Update i zmień nazwy plików, których dotyczy problem.
- Wykonaj restart.
Jak naprawić uszkodzoną aktualizację systemu Windows 10?
- Otwórz ustawienia.
- Kliknij Aktualizuj i zabezpiecz.
- Kliknij Rozwiązywanie problemów.
- W obszarze Uruchom i uruchom wybierz Windows Update.
- Kliknij Uruchom narzędzie do rozwiązywania problemów.
- Kliknij przycisk Zamknij.


