Zaktualizowany 2024 kwietnia: Przestań otrzymywać komunikaty o błędach i spowolnij swój system dzięki naszemu narzędziu do optymalizacji. Pobierz teraz na pod tym linkiem
- Pobierz i zainstaluj narzędzie do naprawy tutaj.
- Pozwól mu przeskanować twój komputer.
- Narzędzie będzie wtedy napraw swój komputer.
Od czasu ostatnich aktualizacji systemu Windows 10 firmy Microsoft wielu użytkowników zgłosiło problemy z kartami graficznymi, które nie działają już poprawnie lub całkowicie się psują. Ten problem nie jest bynajmniej unikalny dla procesorów graficznych NVIDIA. Od tego czasu producenci MS Windows wydali nowe aktualizacje, które próbują rozwiązać problemy. Wyniki zależą jednak od urządzenia i konfiguracji komputera. Jeśli masz podobne problemy z procesorem graficznym, ten przewodnik nauczy Cię, jak zresetować sterowniki NVIDIA w systemie Windows 10. Problemy obejmują niebieskie ekrany podczas grania w gry, niższą liczbę klatek na sekundę (FPS) i sporadyczne błędy podczas próby uruchomienia niektórych gier.
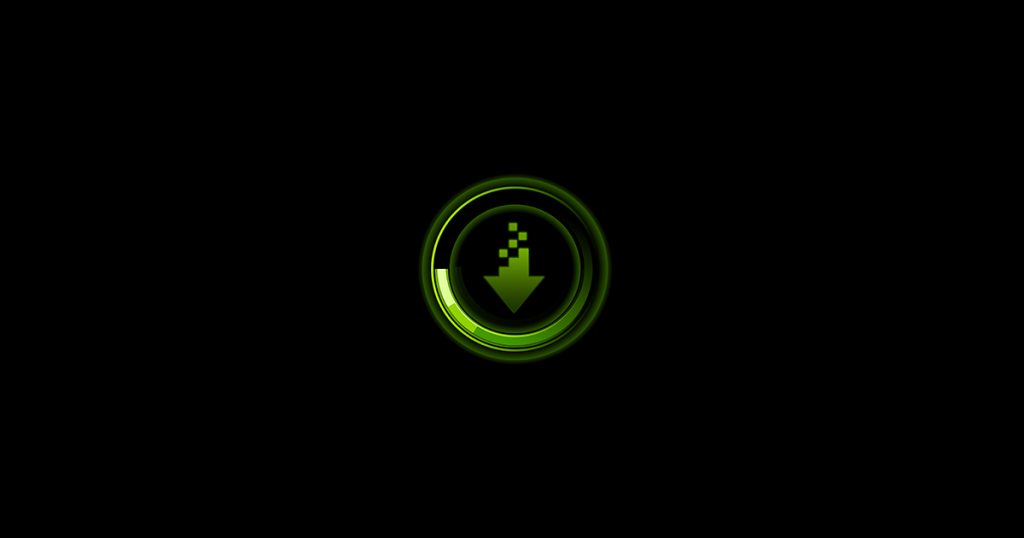
Zazwyczaj, aktualizacje sterowników może poprawić wydajność komputera i dodać nowe funkcje do gier.Jednak, gdy wiele firm odpowiada za różne części architektury komputera, możesz napotkać problemy.Problemy ze zgodnością między różnymi aktualizacjami wydanymi przez różnych dostawców. Przywrócenie sterowników do wcześniejszej wersji może rozwiązać te problemy ze zgodnością.
Przywróć za pomocą Menedżera urządzeń

- Naciśnij klawisz Windows + R, aby otworzyć Uruchom.
- Wpisz devmgmt.msc i kliknij OK, aby otworzyć Menedżera urządzeń.
- W Menedżerze urządzeń rozwiń kategorię Karty graficzne.
- Kliknij prawym przyciskiem myszy urządzenie graficzne NVIDIA i wybierz Właściwości.
- W oknie „Właściwości” otwórz zakładkę „Sterownik”.
- Zwróć uwagę na wersję i datę sterownika.
- Kliknij przycisk Przywróć sterownik.
- W oknie Wycofanie pakietu sterowników wybierz przyczynę i kliknij Tak.
- System Windows przywróci sterownik do poprzedniej wersji.
- Następnie ponownie otwórz kartę Sterownik i sprawdź datę i wersję sterownika, aby upewnić się, że proces przywracania zakończył się pomyślnie.
Aktualizacja z kwietnia 2024 r.:
Za pomocą tego narzędzia możesz teraz zapobiegać problemom z komputerem, na przykład chroniąc przed utratą plików i złośliwym oprogramowaniem. Dodatkowo jest to świetny sposób na optymalizację komputera pod kątem maksymalnej wydajności. Program z łatwością naprawia typowe błędy, które mogą wystąpić w systemach Windows - nie ma potrzeby wielogodzinnego rozwiązywania problemów, gdy masz idealne rozwiązanie na wyciągnięcie ręki:
- Krok 1: Pobierz narzędzie do naprawy i optymalizacji komputera (Windows 10, 8, 7, XP, Vista - Microsoft Gold Certified).
- Krok 2: kliknij „Rozpocznij skanowanie”, Aby znaleźć problemy z rejestrem Windows, które mogą powodować problemy z komputerem.
- Krok 3: kliknij „Naprawić wszystko”, Aby rozwiązać wszystkie problemy.
Co powinienem zrobić, jeśli przycisk przywracania sterownika jest nieaktywny?
Jeśli przycisk przywracania sterowników w Menedżerze urządzeń jest nieaktywny, oznacza to, że system Windows nie może znaleźć sterownika NVIDIA do przywrócenia. W takim przypadku będziesz musiał ręcznie pobrać i zainstaluj starszą wersję sterownika NVIDIA. Dowiedz się, jak to zrobić.
- Pobierz najnowszą działającą wersję sterownika NVIDIA dla swojego GPU. Sterownik NVIDIA można znaleźć na oficjalnej stronie internetowej.
- Naciśnij klawisz Windows + R.
- Wpisz devmgmt.msc i kliknij OK.
- W Menedżerze urządzeń rozwiń Karty graficzne.
- Kliknij prawym przyciskiem myszy swoje urządzenie graficzne NVIDIA i wybierz Aktualizuj sterownik.
- Wybierz opcję Przeglądarka Mój komputer dla oprogramowania sterownika.
- Kliknij przycisk Przeglądaj, wybierz pobrany sterownik NVIDIA i kliknij Otwórz.
- Kliknij Dalej i poczekaj, aż system Windows zainstaluje sterownik.
- Po zainstalowaniu przejdź do karty Sterownik i sprawdź, czy wersja i data sterownika uległy zmianie, aby potwierdzić instalację.
Wróć do poprzedniej wersji systemu Windows 10

Niektórzy użytkownicy sterowników Nvidia mają problemy po aktualizacji swoich wersji systemu Windows. Jeśli ta aktualizacja stanowi problem i obie powyższe metody nie działają, możesz spróbować przywrócić swoją wersję systemu Windows 10.
Notatka. Niektórzy z najnowszych użytkowników systemu Windows 10 nie mają możliwości przywrócenia sterowników Nvidia na swoim laptopie lub komputerze stacjonarnym. Ci, którzy nie mają opcji odzyskiwania w systemie Windows 10, mogą usunąć aktualizacje, korzystając z poniższych ustawień.
1) Wprowadź ustawienia systemu Windows, naciskając „Windows + i” lub klikając ikonę Windows w lewym dolnym rogu, a następnie klikając ikonę „Ustawienia”. Teraz musisz wybrać „Aktualizacja i zabezpieczenia” w oknie ustawień.
2) Powinieneś teraz kliknąć „Historia aktualizacji” w oknie „Windows Update Center”.
3) Teraz wybierz „Usuń aktualizacje” w oknie Historia aktualizacji.
4) Teraz możesz wybrać dowolną aktualizację, którą chcesz usunąć z listy aktualizacji, zaznaczając ją i klikając opcję odinstalowania.
Notatka. Jeśli masz możliwość powrotu do poprzedniej wersji systemu Windows 10, jak pokazano poniżej, kliknij przycisk „Start”.
Po wybraniu opcji „Pierwsze kroki” wystarczy kliknąć „Dalej” dwa lub trzy razy. Może być konieczne wybranie przyczyny przywrócenia poprzedniej wersji systemu Windows.
Porada eksperta: To narzędzie naprawcze skanuje repozytoria i zastępuje uszkodzone lub brakujące pliki, jeśli żadna z tych metod nie zadziałała. Działa dobrze w większości przypadków, gdy problem jest spowodowany uszkodzeniem systemu. To narzędzie zoptymalizuje również Twój system, aby zmaksymalizować wydajność. Można go pobrać przez Kliknięcie tutaj

CCNA, Web Developer, narzędzie do rozwiązywania problemów z komputerem
Jestem entuzjastą komputerów i praktykującym specjalistą IT. Mam za sobą lata doświadczenia w programowaniu komputerów, rozwiązywaniu problemów ze sprzętem i naprawach. Specjalizuję się w tworzeniu stron internetowych i projektowaniu baz danych. Posiadam również certyfikat CCNA do projektowania sieci i rozwiązywania problemów.

