Czy próbowałeś podłączyć urządzenie USB do Maszyna wirtualna VirtualBox (VM), ale nie jest wykrywany? W rzeczywistości jest to bardzo powszechny problem, który dotknął mnie, gdy zacząłem korzystać z VirtualBox. Głównym problemem jest to, że VirtualBox Plug'n'Play nie działa poprawnie, a system Windows nie może znaleźć odpowiedniego sterownika dla urządzenia USB. Rozwiązaniem jest skonfigurowanie odpowiedniego filtra w ustawieniach VirtualBox.
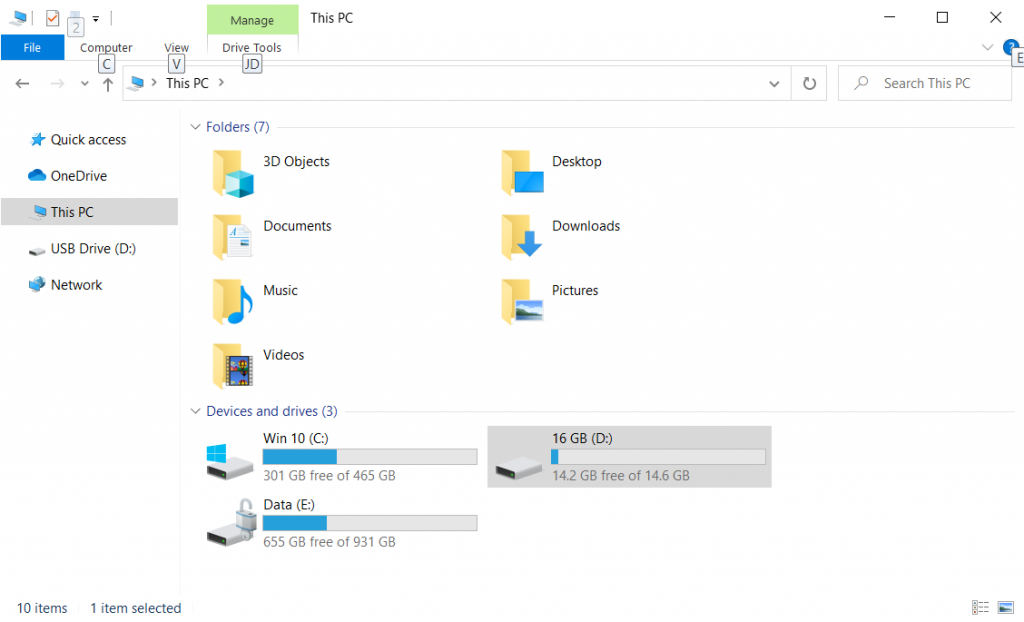
Ważne jest, aby zrozumieć, jak pracować z wirtualnymi dyskami twardymi i pamięcią zewnętrzną wewnątrz maszyny wirtualnej. Wyjaśniliśmy już, jak tworzyć podstawowe i dodatkowe wirtualne dyski twarde i przypisywać je do maszyny wirtualnej. Jeśli przegapiłeś te artykuły, zdecydowanie zalecamy przeczytanie ich na naszej stronie internetowej.
W tym artykule pokażemy, jak uzyskać dostęp do dysku flash USB w maszynie wirtualnej. Aby pokazać, jak to zrobić, podłączamy pamięć flash USB 16 GB do portu USB na naszym komputerze hosta i ładujemy ją do maszyny wirtualnej. Nazwa pendrive'a to 16, więc zaczynajmy.
Instalowanie najnowszej wersji VirtualBox
Przede wszystkim chcemy się upewnić, że najnowsza wersja VirtualBox jest zainstalowane. Aby to zrobić, usuń bieżącą wersję za pomocą polecenia
Wyczyść wirtualne pole sudo apt
Aktualizacja z kwietnia 2024 r.:
Za pomocą tego narzędzia możesz teraz zapobiegać problemom z komputerem, na przykład chroniąc przed utratą plików i złośliwym oprogramowaniem. Dodatkowo jest to świetny sposób na optymalizację komputera pod kątem maksymalnej wydajności. Program z łatwością naprawia typowe błędy, które mogą wystąpić w systemach Windows - nie ma potrzeby wielogodzinnego rozwiązywania problemów, gdy masz idealne rozwiązanie na wyciągnięcie ręki:
- Krok 1: Pobierz narzędzie do naprawy i optymalizacji komputera (Windows 10, 8, 7, XP, Vista - Microsoft Gold Certified).
- Krok 2: kliknij „Rozpocznij skanowanie”, Aby znaleźć problemy z rejestrem Windows, które mogą powodować problemy z komputerem.
- Krok 3: kliknij „Naprawić wszystko”, Aby rozwiązać wszystkie problemy.
Po wykonaniu tej czynności użyj polecenia, aby dodać wymaganą wpłatę:
repozytorium sudo add-apt „deb http://download.virtualbox.org/virtualbox/debian contrib”.
Gdzie UBUNTU-RELEASE jest wersją Ubuntu, której używasz. Jeśli nie jesteś pewien, którą wersję Ubuntu masz zainstalowaną, wpisz lsb_release -a.
Następnie użyj polecenia, aby załadować i zainstalować:
wget -q http://download.virtualbox.org/virtualbox/debian/oracle_vbox.asc -O- | sudo apt-key add -
Teraz możemy zainstalować najnowszą wersję za pomocą następujących poleceń:
zaktualizuj sudo apt-get
sudo apt zainstaluj virtualbox-5.2 dkms
Jak uzyskać dostęp do lokalnego klucza USB w VirtualBox

Być może słyszałeś, że VirtualBox 5.0 jest kompatybilny z USB. Tutaj zapewniamy prosty przewodnik dotyczący korzystania z USB w VirtualBox.
- Opcjonalnie (aby skorzystać z szybkości USB 3.0) możesz zainstalować pakiet rozszerzeń VirtualBox za darmo.
- Po instalacji uruchom maszynę wirtualną (Windows, Linux lub inny obsługiwany system operacyjny gościa).
- Podłącz wymagane urządzenie USB do portu USB komputera hosta.
- Teraz przejdź do „Urządzenia -> USB” i kliknij „Urządzenie USB do udostępniania”.
Jeśli VirtualBox zezwala na połączenie USB, udostępnione urządzenie USB pojawi się w systemie operacyjnym gościa. VirtualBox wykryje urządzenie USB i uzyskasz pełny dostęp do jego funkcjonalności z systemu operacyjnego gościa. W ten sposób możesz zdalnie podłączyć USB do VirtualBox.
Należy pamiętać, że tylko jedno urządzenie może uzyskać dostęp do urządzenia USB w danym momencie.

CCNA, Web Developer, narzędzie do rozwiązywania problemów z komputerem
Jestem entuzjastą komputerów i praktykującym specjalistą IT. Mam za sobą lata doświadczenia w programowaniu komputerów, rozwiązywaniu problemów ze sprzętem i naprawach. Specjalizuję się w tworzeniu stron internetowych i projektowaniu baz danych. Posiadam również certyfikat CCNA do projektowania sieci i rozwiązywania problemów.

