Zaktualizowano maj 2024: Przestań otrzymywać komunikaty o błędach i spowolnij swój system dzięki naszemu narzędziu do optymalizacji. Pobierz teraz na pod tym linkiem
- Pobierz i zainstaluj narzędzie do naprawy tutaj.
- Pozwól mu przeskanować twój komputer.
- Narzędzie będzie wtedy napraw swój komputer.
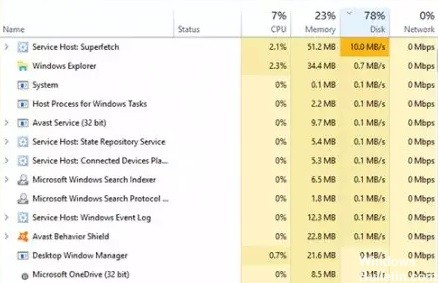
Wysokie zużycie dysku twardego i procesora dzięki Super Fetch nie jest obce użytkownikom systemu Windows 10, a najnowsza aktualizacja daje o sobie znać. Windows 10 to najnowszy system operacyjny firmy Microsoft, a firma oferuje użytkownikom aktualizacje zabezpieczeń i nowe funkcje.
SuperFetch to proces, który ostatnio nękał użytkowników systemu Windows 10. Wysokie użycie procesora przez „Host usługi: Superfetch” zużywa dużo pamięci i można je monitorować w Menedżerze zadań.
Co powoduje wysokie wykorzystanie dysku twardego i procesora podczas korzystania z Superfetch?
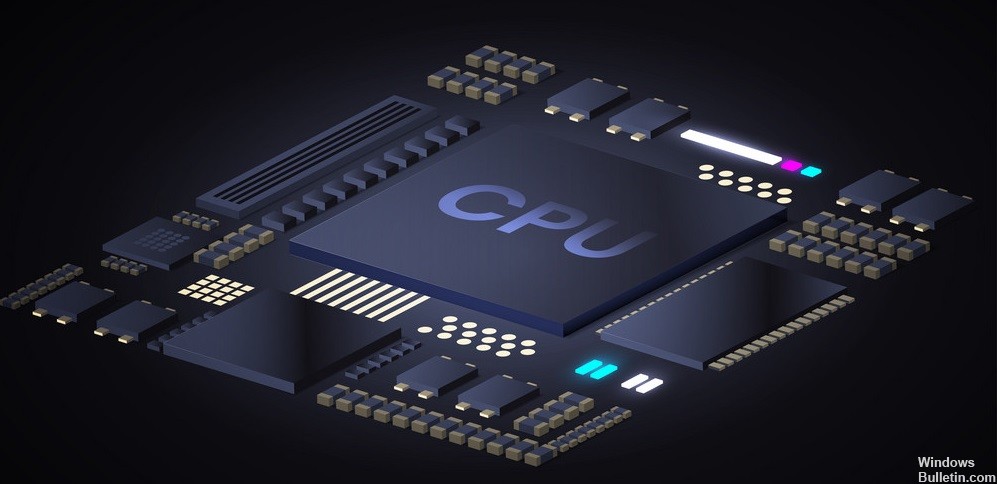
Superfetch można porównać do buforowania dysku. Usługa pomaga skopiować całą pamięć często używanych plików do pamięci RAM systemu. Dlatego programy działają znacznie szybciej podczas korzystania z niego. Istnieje jednak jeden poważny problem z tą usługą, który pojawia się, gdy nie masz wystarczającej ilości lub najnowszego sprzętu do obsługi pamięci podręcznej. W takim przypadku usługa Host Superfetch powoduje duże obciążenie dysku twardego.
Błąd Superfetch jest przez wielu pomijany, ale czasami może powodować prawdziwy alarm, ponieważ system reaguje na żądania obsługi we/wy najlepiej jak potrafi z powodu dużego obciążenia dysku twardego. Następnie ma tendencję do opróżniania pamięci RAM i rozpoczyna kopiowanie nowych plików, do których użytkownik miał ostatnio dostęp.
Gdy dysk się zapełni, usługa automatycznie zwalnia, zwalniając pamięć dla innych aplikacji i zmniejszając miejsce na dysku.
Jak rozwiązać problem dużego obciążenia dysku twardego/procesora w Super Fetch?
Aktualizacja z 2024 maja:
Za pomocą tego narzędzia możesz teraz zapobiegać problemom z komputerem, na przykład chroniąc przed utratą plików i złośliwym oprogramowaniem. Dodatkowo jest to świetny sposób na optymalizację komputera pod kątem maksymalnej wydajności. Program z łatwością naprawia typowe błędy, które mogą wystąpić w systemach Windows - nie ma potrzeby wielogodzinnego rozwiązywania problemów, gdy masz idealne rozwiązanie na wyciągnięcie ręki:
- Krok 1: Pobierz narzędzie do naprawy i optymalizacji komputera (Windows 10, 8, 7, XP, Vista - Microsoft Gold Certified).
- Krok 2: kliknij „Rozpocznij skanowanie”, Aby znaleźć problemy z rejestrem Windows, które mogą powodować problemy z komputerem.
- Krok 3: kliknij „Naprawić wszystko”, Aby rozwiązać wszystkie problemy.

Uruchom program do rozwiązywania problemów z Windows Update
- Kliknij prawym przyciskiem myszy przycisk Start systemu Windows i wybierz Ustawienia.
- Przejdź do aktualizacji i bezpieczeństwa
- Wybierz Rozwiązywanie problemów po lewej stronie okna.
- Przewiń w dół i wybierz Windows Update (po prawej stronie).
- Kliknij Uruchom Windows Update przycisk rozwiązywania problemów.
Odinstaluj najnowsze aktualizacje systemu Windows
- W wyszukiwarce Windows wpisz Panel sterowania i naciśnij Enter.
- Przejdź do Programy -> Odinstaluj program
- Kliknij opcję Wyświetl zainstalowane aktualizacje po lewej stronie okna.
- Znajdź sekcję Microsoft Windows i poszukaj ostatnio zainstalowanej aktualizacji.
- Kliknij prawym przyciskiem myszy i wybierz Odinstaluj.
- Zrestartuj swój komputer.
Wyłącz usługę Host SuperFetch za pomocą narzędzi
- Naciśnij Win + R na klawiaturze lub użyj wyszukiwania Windows.
- Wpisz services.MSC i naciśnij Enter.
- Sortuj według nazwy
- Przewiń w dół i znajdź wpis SuperFetch lub SysMain.
- Kliknij prawym przyciskiem myszy i wybierz Właściwości.
- W sekcji Typ uruchomienia wybierz Wyłączone.
- Kliknij Zastosuj i OK.
- Zrestartuj swój komputer.
Porada eksperta: To narzędzie naprawcze skanuje repozytoria i zastępuje uszkodzone lub brakujące pliki, jeśli żadna z tych metod nie zadziałała. Działa dobrze w większości przypadków, gdy problem jest spowodowany uszkodzeniem systemu. To narzędzie zoptymalizuje również Twój system, aby zmaksymalizować wydajność. Można go pobrać przez Kliknięcie tutaj
Często Zadawane Pytania
Czy mogę wyłączyć Superfetch?
Nie zalecamy wyłączania Superfetch, chyba że jest to rozwiązanie potencjalnych problemów wymienionych powyżej. Większość użytkowników powinna pozostawić włączoną funkcję Superfetch, ponieważ ma to pozytywny wpływ na ogólną wydajność. Jeśli nie masz pewności, spróbuj go wyłączyć. Jeśli nie widzisz poprawy, włącz ją ponownie.
Co mogę zrobić z bardzo dużym obciążeniem procesora?
- Zrestartuj system.
- Zatrzymaj lub uruchom ponownie procesy.
- Zaktualizuj sterowniki.
- Sprawdź pod kątem złośliwego oprogramowania.
- Opcje mocy.
- Znajdź szczegółowe instrukcje online.
- Zainstaluj ponownie system Windows.
Dlaczego moje użycie procesora jest nagle tak wysokie?
Powodów wysokiego wykorzystania procesora jest wiele - niektóre z nich zaskakują. Niska prędkość przetwarzania może być spowodowana używanym programem antywirusowym lub wirusem, który ten program musi zatrzymać. Spróbuj uruchomić wiele skanowań antywirusowych lub ręcznie usunąć wirusa.


