Zaktualizowano maj 2024: Przestań otrzymywać komunikaty o błędach i spowolnij swój system dzięki naszemu narzędziu do optymalizacji. Pobierz teraz na pod tym linkiem
- Pobierz i zainstaluj narzędzie do naprawy tutaj.
- Pozwól mu przeskanować twój komputer.
- Narzędzie będzie wtedy napraw swój komputer.
Błąd 0x800703eb występuje podczas wdrażania drukarek za pomocą zasad grupy. Zasada jest taka, że dokonano poprawnych ustawień, ale drukarka nie jest wyświetlana. Następujące błąd drukarki może wystąpić w Podglądzie zdarzeń:
Element preferencji komputera „192.168.9.49” w obiekcie zasad grupy „Drukarki {6CDA8498-65F2-4B71-BA11-666293604519}” nie został zastosowany, ponieważ wystąpił błąd z kodem błędu „0x800703eb Nie można ukończyć tej funkcji”. Ten błąd został usunięty.
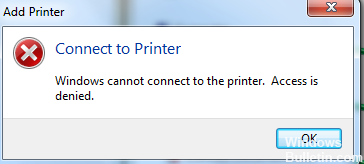
Ustawienia zasad grupy zostały wprowadzone w systemie Windows Server 2008 i nadal są obecne w systemie Windows 2012. W porównaniu z „prostymi zasadami grupowymi” rozszerzają one możliwości konfigurowania ustawień komputera i użytkownika.
Teoretycznie GPP może korzystać z drukarek.
Identyfikator zdarzenia 4098 można zobaczyć w dzienniku zdarzeń:
„Obiekt zasad grupy nie został zastosowany, ponieważ nie powiódł się z kodem błędu „0x80070bcb Określony sterownik drukarki nie został znaleziony w systemie i należy go pobrać”. Ten błąd został stłumiony”.
Ponownie wdrażaj drukarkę za pomocą zasad grupy
Aktualizacja z 2024 maja:
Za pomocą tego narzędzia możesz teraz zapobiegać problemom z komputerem, na przykład chroniąc przed utratą plików i złośliwym oprogramowaniem. Dodatkowo jest to świetny sposób na optymalizację komputera pod kątem maksymalnej wydajności. Program z łatwością naprawia typowe błędy, które mogą wystąpić w systemach Windows - nie ma potrzeby wielogodzinnego rozwiązywania problemów, gdy masz idealne rozwiązanie na wyciągnięcie ręki:
- Krok 1: Pobierz narzędzie do naprawy i optymalizacji komputera (Windows 10, 8, 7, XP, Vista - Microsoft Gold Certified).
- Krok 2: kliknij „Rozpocznij skanowanie”, Aby znaleźć problemy z rejestrem Windows, które mogą powodować problemy z komputerem.
- Krok 3: kliknij „Naprawić wszystko”, Aby rozwiązać wszystkie problemy.
Jeśli drukujesz za pomocą zasad grupy, musisz włączyć następujące ustawienie w swoim obiekcie zasad grupy, aby załadować sterowniki. Jeden lub drugi (lub oba).
Zasady komputera szablony administratora drukarki ograniczenia punktu i drukowania WYŁĄCZONE
Zasady użytkownika szablony administratora panele drukarki punkty i ograniczenia drukowania WYŁĄCZONE
Odinstalowywanie programu
Kliknij tutaj, aby uruchomić komputer. Aby otworzyć, kliknij przycisk Start systemu Windows. Znajdź przycisk Panel sterowania i kliknij, aby otworzyć odinstalowanie programu w Panelu sterowania. Po otwarciu programu odinstaluj go, a następnie znajdź program, który stworzył problem, a następnie kliknij Otwórz. Po otwarciu pojawi się przycisk odinstalowania, kliknij go teraz. Pojawi się komunikat potwierdzający, aby potwierdzić wybór i odinstalować oprogramowanie. Zamknij stronę zakładki. Zrestartuj komputer.
Sprawdzanie ustawień BITS

Sprawdź, czy BITS jest poprawnie skonfigurowany:
1. Kliknij dwukrotnie „Usługa inteligentnego transferu w tle”.
2. W polu Typ uruchomienia kliknij opcję Ręcznie, a następnie kliknij Zastosuj.
3. Kliknij kartę Połączenie, a następnie upewnij się, że usługa jest włączona w dowolnym profilu materiałów, który masz na liście.
4. Jeśli usługa jest wyłączona w jednym lub kilku profilach sprzętowych, kliknij profil Sprzęt, Włącz, a następnie Zaakceptuj.
5. Kliknij kartę Ogólne, a następnie kliknij przycisk Start.
Wykonaj kilka kontroli rejestru
Kliknij tutaj, aby uruchomić komputer. Przejdź do przycisku Start systemu Windows i kliknij go, aby go otworzyć. Wpisz regedit w to pole wyszukiwania i naciśnij klawisz Enter. Gdy na ekranie pojawi się okno dialogowe Edytor rejestru. W tym polu wyszukiwania wpisz polecenie HKEY _ LOCAL _ MACHINE OPROGRAMOWANIE POLITYKA MICROSOFT WINDOWS AKTUALIZACJE WINDOWS AU. Po otwarciu tego polecenia przejdź do folderu AU tej karty. Wybierz przycisk Usuń w tym otwartym slajdzie. Kliknij przycisk OK, aby zakończyć ten proces. Zamknąć wszystkie zakładki. Zrestartuj swój komputer.
https://www.reddit.com/r/sysadmin/comments/59qzoq/deploying_printers_with_gp_using_v4_drivers/
Porada eksperta: To narzędzie naprawcze skanuje repozytoria i zastępuje uszkodzone lub brakujące pliki, jeśli żadna z tych metod nie zadziałała. Działa dobrze w większości przypadków, gdy problem jest spowodowany uszkodzeniem systemu. To narzędzie zoptymalizuje również Twój system, aby zmaksymalizować wydajność. Można go pobrać przez Kliknięcie tutaj

CCNA, Web Developer, narzędzie do rozwiązywania problemów z komputerem
Jestem entuzjastą komputerów i praktykującym specjalistą IT. Mam za sobą lata doświadczenia w programowaniu komputerów, rozwiązywaniu problemów ze sprzętem i naprawach. Specjalizuję się w tworzeniu stron internetowych i projektowaniu baz danych. Posiadam również certyfikat CCNA do projektowania sieci i rozwiązywania problemów.

