Zaktualizowany 2024 kwietnia: Przestań otrzymywać komunikaty o błędach i spowolnij swój system dzięki naszemu narzędziu do optymalizacji. Pobierz teraz na pod tym linkiem
- Pobierz i zainstaluj narzędzie do naprawy tutaj.
- Pozwól mu przeskanować twój komputer.
- Narzędzie będzie wtedy napraw swój komputer.
Jednym z trwałych rozwiązań naprawienia komponentu pokazującego błąd przekroczenia limitu czasu systemu operacyjnego jest pobranie i zainstalowanie brakujących aktualizacji. W większości przypadków system Windows automatycznie pobiera niezbędne aktualizacje. Z jakiegoś powodu może brakować aktualizacji. W takim przypadku musisz ręcznie sprawdzić dostępność aktualizacji.
Wybierz „Rozwiązywanie problemów”, a następnie „Napraw komputer”. Następnie jako administrator kliknij „Wiersz polecenia” i wpisz /bootrec restartbcd. Naciśnij klawisz Enter i poczekaj na zakończenie polecenia. Następnie zacznij jak zwykle; powinno działać.
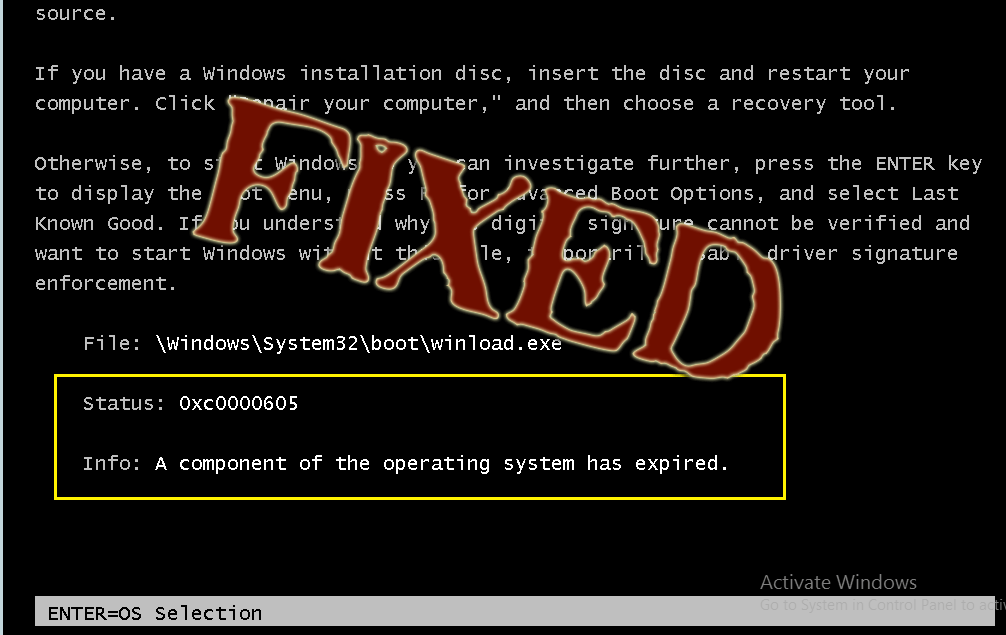
Jeśli niedawno otrzymałeś niebieski ekran z komunikatem o błędzie Wygasł składnik systemu operacyjnego z kodem błędu 0xc0000605Oto kilka możliwych rozwiązań, które mogą pomóc w rozwiązaniu problemu. Ten problem może wystąpić w różnych momentach. Na przykład, jeśli niedawno wprowadziłeś zmiany w BIOS-ie, możesz rozwiązać ten problem. Może się również pojawić, jeśli system automatycznie wprowadził niepożądane zmiany.
Winload.exe or Windows Boot Loader jest uruchamiany przez proces menedżera rozruchu BOOTMGR i używany przez system operacyjny Windows do ładowania ważnych sterowników urządzeń itp. Jeśli jest uszkodzony, może pojawić się ten błąd.
Wygasł składnik systemu operacyjnego
Aktualizacja z kwietnia 2024 r.:
Za pomocą tego narzędzia możesz teraz zapobiegać problemom z komputerem, na przykład chroniąc przed utratą plików i złośliwym oprogramowaniem. Dodatkowo jest to świetny sposób na optymalizację komputera pod kątem maksymalnej wydajności. Program z łatwością naprawia typowe błędy, które mogą wystąpić w systemach Windows - nie ma potrzeby wielogodzinnego rozwiązywania problemów, gdy masz idealne rozwiązanie na wyciągnięcie ręki:
- Krok 1: Pobierz narzędzie do naprawy i optymalizacji komputera (Windows 10, 8, 7, XP, Vista - Microsoft Gold Certified).
- Krok 2: kliknij „Rozpocznij skanowanie”, Aby znaleźć problemy z rejestrem Windows, które mogą powodować problemy z komputerem.
- Krok 3: kliknij „Naprawić wszystko”, Aby rozwiązać wszystkie problemy.
1] Uruchomienie naprawy
Na niebieskim ekranie naciśnij F8, aby wprowadzić parametry rozruchu. Jeśli nie możesz uruchomić komputera lub możesz korzystać z komputera przez kilka chwil, powinieneś uruchomić Startup Repair, który może rozwiązać problemy z uruchamianiem w kilka chwil. Jeśli używasz Windows 7, możesz śledzić ten samouczek.
2] Zresetuj BIOS
Jeśli niedawno zmieniłeś coś w BIOSie i odebrałeś ten komunikat o błędzie, musisz anulować zmianę. Jeśli jednak wprowadziłeś kilka zmian i nie pamiętasz dokładnych zmian, musisz zresetować BIOS.
3] Uruchamianie Kontrolera plików systemowych
Kontroler plików systemowych zastępuje złe pliki systemowe dobrymi plikami systemowymi. Uruchomienie tego narzędzia z wiersza poleceń w systemie Windows jest bardzo łatwe. Otwórz wiersz polecenia z uprawnieniami administratora i uruchom to polecenie -
sfc / scannow
To zajmie trochę czasu i uruchom ponownie komputer, aby poprawić błędy.
4] Napraw obraz systemu Windows
Uruchom DISM lub Deployment Imaging and Servicing Management. Może również pomóc rozwiązać ten problem w systemie Windows 10. Otwórz wiersz polecenia i uruchom to polecenie -
Dism / Online / CheckHealth
System wyszukuje brakujące komponenty i próbuje je naprawić automatycznie.
5] Windows 10 Reset
Windows 10 ma możliwość zresetowania systemu bez utraty pliku. Zamiast usuwać wszystkie dokumenty i pliki multimedialne, wszystkie ustawienia systemu i pliki można zresetować. Wykonaj ten samouczek, aby zresetować system Windows 10.
6] Napraw system operacyjny
Jeśli korzystasz ze starszej wersji systemu Windows znanej jako Windows 7 lub Windows 8 / 8.1, możesz naprawić system operacyjny Windows przy pomocy obsługi instalacji.
7] Rozwiązywanie problemów z niebieskim ekranem
W systemie Windows 10 na stronie Ustawienia rozwiązywania problemów znajduje się wbudowane narzędzie do rozwiązywania problemów z niebieskim ekranem. Aby go uruchomić, naciśnij Win + I, aby otworzyć okno preferencji i przejdź do Aktualizacja i bezpieczeństwo > Rozwiązywanie. Po prawej stronie możesz wybrać opcję o nazwie blue Screen. Otwórz Rozwiązywanie problemów i postępuj zgodnie z opcjami na ekranie 0n. Może być konieczne uruchomienie komputera w trybie awaryjnym.
Otóż to! Mam nadzieję, że okażą się przydatne.
Czytaj więcej : Napraw błędy zamykania systemu Windows lub niebieski ekran śmierci.
Porada eksperta: To narzędzie naprawcze skanuje repozytoria i zastępuje uszkodzone lub brakujące pliki, jeśli żadna z tych metod nie zadziałała. Działa dobrze w większości przypadków, gdy problem jest spowodowany uszkodzeniem systemu. To narzędzie zoptymalizuje również Twój system, aby zmaksymalizować wydajność. Można go pobrać przez Kliknięcie tutaj


