Zaktualizowano maj 2024: Przestań otrzymywać komunikaty o błędach i spowolnij swój system dzięki naszemu narzędziu do optymalizacji. Pobierz teraz na pod tym linkiem
- Pobierz i zainstaluj narzędzie do naprawy tutaj.
- Pozwól mu przeskanować twój komputer.
- Narzędzie będzie wtedy napraw swój komputer.
Czy podczas korzystania z programu Excel pojawia się błąd czasu wykonywania 1004? Jeśli tak, nie martw się – nie jesteś sam. Jest to jeden z najczęstszych błędów występujących w programie Excel, który może być spowodowany różnymi przyczynami. W tym poście na blogu omówimy przyczyny błędu i sposoby jego naprawy. Przedstawimy również kilka wskazówek, które pomogą Ci przede wszystkim uniknąć błędu.
Co oznacza błąd wykonania programu Excel 1004?
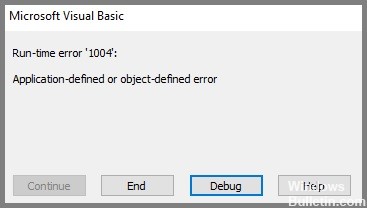
Błąd programu Excel 1004 to irytujący błąd w czasie wykonywania, który występuje, zwłaszcza podczas pracy z plikiem Excel. Lub gdy próbujesz utworzyć makro w dokumencie programu Excel, co powoduje, że nie możesz nic zrobić w skoroszycie. Ten błąd może powodować poważne problemy podczas pracy z aplikacjami Visual Basic i powodować awarię programu lub systemu lub, w niektórych przypadkach, zawieszenie na chwilę. Ten błąd występuje we wszystkich wersjach MS Excel.
Co powoduje błąd środowiska wykonawczego programu Excel 1004?
Jeśli chcesz wiedzieć, jak poprawnie naprawić błąd wykonawczy programu Excel 1004, musisz zrozumieć, co powoduje ten problem. Poniżej wymieniono główne przyczyny.
- Błąd nazwy makra: Uruchomione makro kopiuje oryginalny arkusz do skoroszytu o określonej nazwie, którego nie zapisano i nie zamknięto przed uruchomieniem makra.
- Konflikt plików: Otwarcie pliku VBA-Excel powoduje konflikty z innymi programami.
- Za dużo wpisów legendy: Wykres programu Excel zawiera więcej wpisów legendy, niż jest miejsca na ich wyświetlenie na wykresie.
- Uszkodzone pliki Excela: Twoje pliki .xls zostały uszkodzone, zainfekowane lub uszkodzone.
Chociaż istnieje wiele przyczyn, które mogą powodować ten błąd programu Excel 1004, na szczęście istnieje kilka metod, które mogą pomóc użytkownikom ponownie uzyskać dostęp do plików. Przyjrzyjmy się im po kolei.
Jak rozwiązać błąd wykonawczy programu Excel 1004, wykonaj następujące czynności
Odinstaluj Microsoft Works
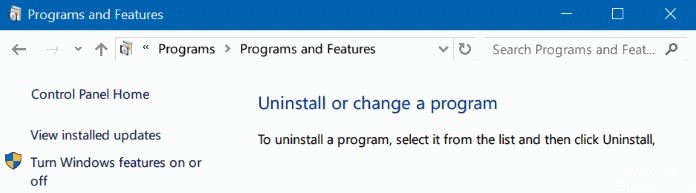
Microsoft Works był pakietem oprogramowania biurowego wydanym w 1987 roku. Był dostępny zarówno dla systemów Windows, jak i Mac OS, ale został wycofany w 2007 roku. Jeśli nadal korzystasz z Microsoft Works na komputerze z systemem Windows 10, poniżej opisano, jak go odinstalować:
- Najpierw otwórz Panel sterowania i kliknij „Dodaj lub usuń programy”.
- Znajdź Microsoft Works na liście zainstalowanych programów i kliknij "Usuń".
- Postępuj zgodnie z instrukcjami, aby zakończyć proces dezinstalacji.
- Po odinstalowaniu programu Microsoft Works możesz zainstalować bardziej aktualny pakiet biurowy, taki jak Microsoft Office.
Aktualizacja z 2024 maja:
Za pomocą tego narzędzia możesz teraz zapobiegać problemom z komputerem, na przykład chroniąc przed utratą plików i złośliwym oprogramowaniem. Dodatkowo jest to świetny sposób na optymalizację komputera pod kątem maksymalnej wydajności. Program z łatwością naprawia typowe błędy, które mogą wystąpić w systemach Windows - nie ma potrzeby wielogodzinnego rozwiązywania problemów, gdy masz idealne rozwiązanie na wyciągnięcie ręki:
- Krok 1: Pobierz narzędzie do naprawy i optymalizacji komputera (Windows 10, 8, 7, XP, Vista - Microsoft Gold Certified).
- Krok 2: kliknij „Rozpocznij skanowanie”, Aby znaleźć problemy z rejestrem Windows, które mogą powodować problemy z komputerem.
- Krok 3: kliknij „Naprawić wszystko”, Aby rozwiązać wszystkie problemy.
Zainstaluj ponownie pakiet Microsoft Office
Jeśli masz prawidłowy klucz produktu dla pakietu Microsoft Office, możesz ponownie zainstalować pakiet, wykonując następujące czynności:
- Najpierw przejdź do witryny Microsoft i pobierz najnowszą wersję pakietu Office. Pamiętaj, aby wybrać wersję zgodną z Twoim systemem operacyjnym.
- Po zakończeniu pobierania uruchom instalator i postępuj zgodnie z instrukcjami. Po wyświetleniu monitu wprowadź klucz produktu i zakończ proces instalacji.
- Po zainstalowaniu pakietu Office powinno być możliwe otwieranie plików programu Excel bez wyświetlania komunikatu o błędzie 1004 w czasie wykonywania.
Włącz opcję „Zaufaj dostępowi do modelu obiektów projektu VBA”
Aby włączyć opcję „Zaufaj dostępowi do modelu obiektów projektu VBA” w systemie Windows 10, musisz wykonać następujące czynności:
- Najpierw otwórz Edytor rejestru, naciskając Start i wpisując „regedit”.
- Po przejściu do Edytora rejestru przejdź do następującego klucza: HKEY_CURRENT_USER\Software\Microsoft\Office\16.0\Excel\Security
- Po prawej stronie okna powinien pojawić się wpis o nazwie „AccessVBOM”. Kliknij go dwukrotnie i zmień wartość z 0 na 1.
- Zamknij Edytor rejestru i uruchom ponownie program Excel. Powinieneś mieć teraz dostęp do modelu obiektów projektu VBA.
Uruchom sprawdzanie plików systemowych
Windows 10 ma wbudowane narzędzie do skanowania i naprawy uszkodzonych plików systemowych i nazywa się Kontroler plików systemowych (SFC). SFC to narzędzie wiersza polecenia, które może być używane do skanowania wszystkich chronionych plików systemowych i zastępowania ich kopiami roboczymi, jeśli okażą się uszkodzone.
- Naciśnij klawisz Windows + X, aby otworzyć menu Power User, a następnie kliknij Command Prompt (Admin).
- W oknie wiersza polecenia wpisz następujące polecenie i naciśnij Enter: sfc /scannow
- Rozpocznie się skanowanie SFC. W zależności od liczby plików, które należy przeskanować i naprawić, proces może zająć od kilku minut do godziny lub dłużej.
Po zakończeniu procesu korzystanie z programu Excel powinno być możliwe bez ponownego wyświetlania błędu czasu wykonywania 1004.
Uruchom narzędzie DISM
Uruchomienie narzędzia DISM w systemie Windows 10 to stosunkowo prosty proces, który można wykonać w zaledwie kilku krokach.
- Najpierw otwórz wiersz polecenia, naciskając klawisz Windows + X, a następnie wybierając "Wiersz polecenia" z menu.
- Następnie wpisz „DISM.exe / Online / Cleanup-image /Restorehealth” w wierszu polecenia i naciśnij Enter. Narzędzie DISM rozpocznie teraz skanowanie systemu w poszukiwaniu błędów i próbę ich naprawy.
- Po zakończeniu procesu uruchom ponownie komputer, aby upewnić się, że wszystkie zmiany zaczną obowiązywać.
Regularnie uruchamiając narzędzie DISM, możesz pomóc w utrzymaniu prawidłowej i wolnej od błędów instalacji systemu Windows 10.
Uruchom przywracanie systemu
- Otwórz Przywracanie systemu, klikając przycisk Start.
- W polu wyszukiwania wpisz Przywracanie systemu, a następnie na liście wyników kliknij Przywracanie systemu.
- Jeśli zostanie wyświetlony monit o hasło administratora lub potwierdzenie, wpisz hasło lub potwierdź.
- Kliknij Wybierz inny punkt przywracania, a następnie kliknij Dalej.
- Kliknij Dalej, a następnie kliknij Zakończ, aby potwierdzić punkt przywracania.
- Przywracanie systemu przywraca poprzednią konfigurację systemu Windows, a następnie ponownie uruchamia system.
Porada eksperta: To narzędzie naprawcze skanuje repozytoria i zastępuje uszkodzone lub brakujące pliki, jeśli żadna z tych metod nie zadziałała. Działa dobrze w większości przypadków, gdy problem jest spowodowany uszkodzeniem systemu. To narzędzie zoptymalizuje również Twój system, aby zmaksymalizować wydajność. Można go pobrać przez Kliknięcie tutaj
Często Zadawane Pytania
Jak naprawić błąd uruchomieniowy 1004 w programie Excel?
- Uruchom program Microsoft Excel.
- Z paska menu wybierz Plik > Opcje > Centrum zaufania > Ustawienia Centrum zaufania > Ustawienia makr. > Ustawienia makr."
- W górnej części wybierz przycisk radiowy Wyłącz wszystkie makra z powiadomieniem.
- W dolnej sekcji zaznacz pole wyboru „Ufaj dostępowi do modelu obiektów projektu VBA”.
- Kliknij „OK” i „OK”, aby zapisać ustawienia.
- Zamknij program Excel
Co powoduje błąd wykonania 1004?
Jeśli używasz kodu VBA do wybrania zakresu, którego nie ma w aktywnym arkuszu, VBA wyświetla błąd czasu wykonywania 1004. Dzieje się tak, ponieważ jeśli chcesz wybrać komórkę lub zakres komórek dla określonego arkusza, ten arkusz musi być aktualnie aktywny. Nie można zaznaczyć komórki w arkuszu 1, jeśli arkusz 2 jest aktualnie aktywny.
Co to jest błąd wykonania 1004 w makrze?
Uruchomione makro kopiuje oryginalny arkusz do skoroszytu o określonej nazwie, którego nie zapisano i nie zamknięto przed uruchomieniem makra. Podczas otwierania pliku VBA-Excel występuje konflikt z innymi programami.


