Zaktualizowany 2024 kwietnia: Przestań otrzymywać komunikaty o błędach i spowolnij swój system dzięki naszemu narzędziu do optymalizacji. Pobierz teraz na pod tym linkiem
- Pobierz i zainstaluj narzędzie do naprawy tutaj.
- Pozwól mu przeskanować twój komputer.
- Narzędzie będzie wtedy napraw swój komputer.
Funkcja wyszukiwania w Microsoft Word pomaga znaleźć wystąpienia określonego ciągu tekstowego. Ten ciąg tekstowy może oznaczać wszystko, czego chcesz szukać - nazwę produktu, osobę, ciąg liczb lub cokolwiek innego. Możesz nawet użyć go do znalezienia określonego formatowania lub niedrukowalnego symbolu lub kodu, takiego jak tabulacja lub podział akapitu.
Załóżmy, że szukasz numeru telefonu w dokumencie. Nie pamiętasz, gdzie to jest, ale wiesz, że zaczyna się od numeru kierunkowego (845). Możesz wyszukać (845), aby go znaleźć.
Możesz szybko wyszukać dowolne wystąpienie określonego słowa lub frazy.
Znajdź tekst w dokumencie Word
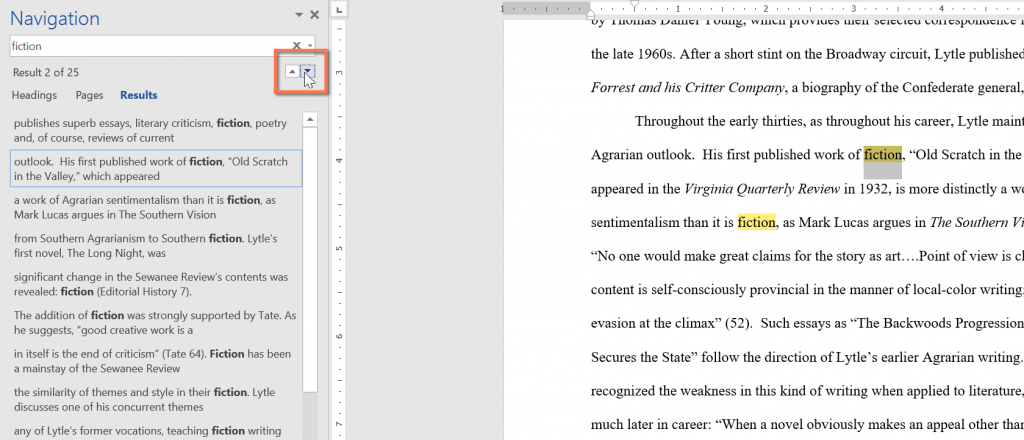
W naszym przykładzie napisaliśmy artykuł akademicki i użyjemy polecenia wyszukiwania, aby znaleźć wszystkie wystąpienia określonego słowa.
- Na karcie Narzędzia główne kliknij polecenie Wyszukaj. Możesz także nacisnąć Ctrl + F na klawiaturze.
- Okno nawigacji pojawi się po lewej stronie ekranu.
- Wpisz tekst, który chcesz znaleźć, w polu u góry okienka nawigacji. W naszym przykładzie wprowadzimy szukane słowo.
- Jeśli tekst znajduje się w dokumencie, zostanie podświetlony na żółto, a podgląd wyników pojawi się w okienku nawigacji. Możesz również kliknąć jeden z wyników pod strzałkami, aby uzyskać do niego dostęp.
- Po zakończeniu kliknij X, aby zamknąć okno nawigacji. Wybór zniknie.
Użyj wyszukiwania zaawansowanego, aby wyszukać tekst w programie Word
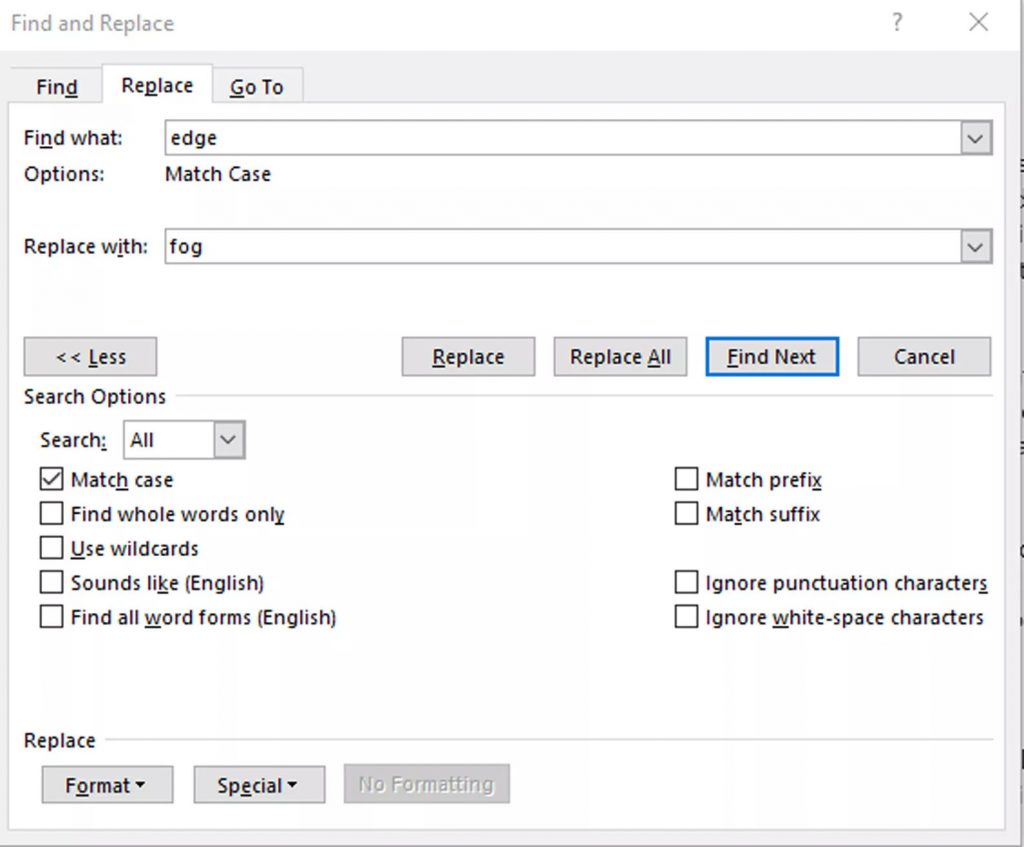
Wiele opcji dostępnych w oknie dialogowym Opcje wyszukiwania jest także dostępnych w wyszukiwaniu zaawansowanym. Wyszukiwanie zaawansowane obejmuje opcję zamiany tekstu na coś nowego. W zależności od wyboru program Word zastępuje jedno wystąpienie lub wszystkie wystąpienia jednocześnie. Możesz także zastąpić formatowanie lub zmienić ustawienia języka, akapitu i tabulatorów.
Aktualizacja z kwietnia 2024 r.:
Za pomocą tego narzędzia możesz teraz zapobiegać problemom z komputerem, na przykład chroniąc przed utratą plików i złośliwym oprogramowaniem. Dodatkowo jest to świetny sposób na optymalizację komputera pod kątem maksymalnej wydajności. Program z łatwością naprawia typowe błędy, które mogą wystąpić w systemach Windows - nie ma potrzeby wielogodzinnego rozwiązywania problemów, gdy masz idealne rozwiązanie na wyciągnięcie ręki:
- Krok 1: Pobierz narzędzie do naprawy i optymalizacji komputera (Windows 10, 8, 7, XP, Vista - Microsoft Gold Certified).
- Krok 2: kliknij „Rozpocznij skanowanie”, Aby znaleźć problemy z rejestrem Windows, które mogą powodować problemy z komputerem.
- Krok 3: kliknij „Naprawić wszystko”, Aby rozwiązać wszystkie problemy.
Znajdź wystąpienia innych elementów
Inne opcje w panelu nawigacyjnym obejmują wyszukiwanie równań, tabel, wykresów, przypisów dolnych, przypisów końcowych i komentarzy.
Wyszukiwanie w Eksploratorze Windows tekstu w programie Word
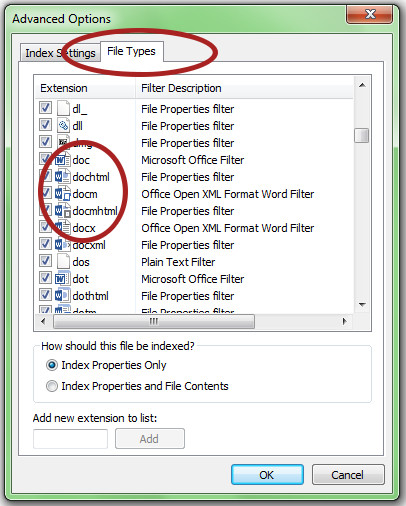
Opcja wyszukiwania systemu Windows, znajdująca się w prawym górnym rogu Eksploratora Windows, w której zobaczysz opcję wyszukiwania, w której możesz po prostu wpisać tekst lub inną treść, której szukasz. Musisz otworzyć folder lub katalog, w którym chcesz wyszukać.
Domyślnie system Windows ogranicza wyszukiwanie tekstu w wielu plikach, ale można łatwo rozszerzyć typy plików, które chcesz wyszukać, odbudowując pliki indeksowane w indeksie wyszukiwania.
- Możesz to zrobić, przechodząc do panelu sterowania i wybierając opcje indeksowania.
- Następnie kliknij Zaawansowane.
- Możesz wybrać typy plików do indeksowania, a które nie do indeksowania, klikając rozszerzenia, które zostaną uwzględnione przy następnym wyszukiwaniu. W przypadku programu Word rozszerzenia to doc, docx, docm, dotx, dotm i docb.
Jeśli wolisz, aby pliki i ich zawartość były indeksowane w określonym katalogu lub folderze w indeksie wyszukiwania, możesz to łatwo zrobić, przechodząc do określonego folderu z programem Word lub innymi plikami, klikając opcję menu Organizuj, a następnie klikając polecenie Folder i wyszukiwanie Opcje Wybierz przycisk Zawsze szukaj nazw plików i zawartości tego folderu. Następnym razem, gdy indeks zostanie zrekonstruowany, ten folder zostanie uwzględniony podczas wyszukiwania tekstu.
https://www.quora.com/How-do-you-search-for-words-in-a-Word-document
Porada eksperta: To narzędzie naprawcze skanuje repozytoria i zastępuje uszkodzone lub brakujące pliki, jeśli żadna z tych metod nie zadziałała. Działa dobrze w większości przypadków, gdy problem jest spowodowany uszkodzeniem systemu. To narzędzie zoptymalizuje również Twój system, aby zmaksymalizować wydajność. Można go pobrać przez Kliknięcie tutaj

CCNA, Web Developer, narzędzie do rozwiązywania problemów z komputerem
Jestem entuzjastą komputerów i praktykującym specjalistą IT. Mam za sobą lata doświadczenia w programowaniu komputerów, rozwiązywaniu problemów ze sprzętem i naprawach. Specjalizuję się w tworzeniu stron internetowych i projektowaniu baz danych. Posiadam również certyfikat CCNA do projektowania sieci i rozwiązywania problemów.

