Zaktualizowany 2024 kwietnia: Przestań otrzymywać komunikaty o błędach i spowolnij swój system dzięki naszemu narzędziu do optymalizacji. Pobierz teraz na pod tym linkiem
- Pobierz i zainstaluj narzędzie do naprawy tutaj.
- Pozwól mu przeskanować twój komputer.
- Narzędzie będzie wtedy napraw swój komputer.
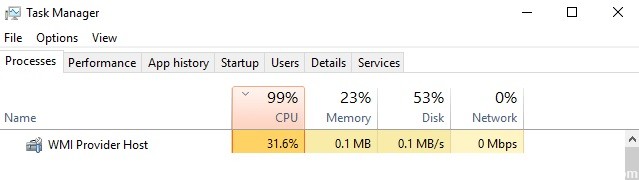
Kilka procesów może zajmować zasoby na Twoim komputerze. Jednym z takich procesów jest Host dostawcy WMI (WMIPrvSE.exe). W tym artykule omówiono usługę Instrumentacja zarządzania Windows, jej działanie i przyczyny wysokiego wykorzystania procesora na komputerze.
Co powoduje duże obciążenie procesora dla hosta dostawcy WMI (WmiPrvSE.exe)?

Wysokie obciążenie procesora hosta dostawcy WMI zwykle występuje, gdy inna aplikacja żąda informacji lub danych za pośrednictwem usługi WMI. Jednak host dostawcy WMI nie powinien mieć dużego obciążenia procesora przez długi czas. Jeśli obciążenie procesora hosta dostawcy WMI utrzymuje się w systemie Windows 10, jest to znak, że coś jest nie tak z twoim komputerem.
Jak naprawić wysokie obciążenie procesora hosta dostawcy WMI (WmiPrvSE.exe)?
Aktualizacja z kwietnia 2024 r.:
Za pomocą tego narzędzia możesz teraz zapobiegać problemom z komputerem, na przykład chroniąc przed utratą plików i złośliwym oprogramowaniem. Dodatkowo jest to świetny sposób na optymalizację komputera pod kątem maksymalnej wydajności. Program z łatwością naprawia typowe błędy, które mogą wystąpić w systemach Windows - nie ma potrzeby wielogodzinnego rozwiązywania problemów, gdy masz idealne rozwiązanie na wyciągnięcie ręki:
- Krok 1: Pobierz narzędzie do naprawy i optymalizacji komputera (Windows 10, 8, 7, XP, Vista - Microsoft Gold Certified).
- Krok 2: kliknij „Rozpocznij skanowanie”, Aby znaleźć problemy z rejestrem Windows, które mogą powodować problemy z komputerem.
- Krok 3: kliknij „Naprawić wszystko”, Aby rozwiązać wszystkie problemy.
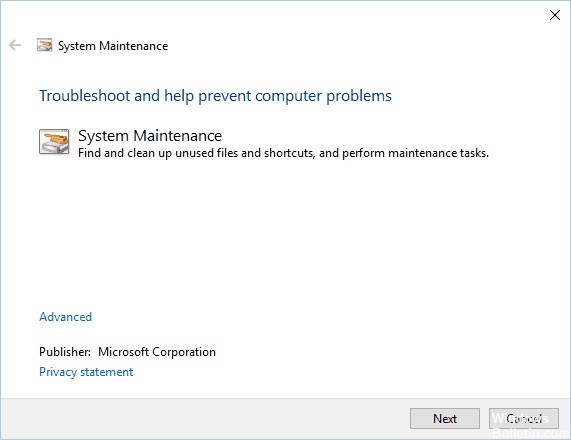
Uruchom narzędzie do rozwiązywania problemów z konserwacją systemu
- Naciśnij Windows + R, aby otworzyć okno dialogowe Uruchom.
- Wpisz msdt.exe -id MaintenanceDiagnostic i naciśnij klawisz Enter lub kliknij przycisk OK.
- Pojawi się okno Konserwacja systemu.
- Kliknij Dalej i postępuj zgodnie z instrukcjami na ekranie.
Wyłącz usługę HP Software Framework
- Naciśnij Windows + R i wpisz services.MSC.
- Naciśnij Enter lub naciśnij OK.
- Wyświetlona zostanie lista wszystkich dostępnych usług.
- Znajdź usługę HP Software Framework i kliknij ją dwukrotnie, aby otworzyć jej właściwości.
- Gdy otworzy się okno właściwości, ustaw Typ uruchomienia na Wyłączony i kliknij Zatrzymaj, aby zatrzymać usługę.
- Na koniec kliknij Zastosuj i OK, aby zapisać zmiany.
Wykonywanie skanów SFC i DISM
- Otwórz wiersz polecenia jako administrator.
- Wpisz sfc /scannow i naciśnij klawisz Enter, aby uruchomić polecenie.
- Skanowanie sfc zostanie teraz uruchomione. Nie przerywaj procesu i poczekaj, aż się zakończy.
- Po zakończeniu skanowania sprawdź, czy problem został rozwiązany.
Jeśli problem będzie się powtarzał, może być konieczne uruchomienie skanowania DISM. Aby to zrobić, wykonaj następujące kroki:
- Uruchom wiersz poleceń jako administrator.
- Wpisz DISM /Online /Cleanup-Image /RestoreHealth i uruchom polecenie.
- Poczekaj na zakończenie polecenia i nie przerywaj go.
Uruchamianie czystego rozruchu
- Naciśnij klawisze Windows + R i wpisz MSConfig. Naciśnij OK lub klawisz Enter.
- Po otwarciu okna Konfiguracja systemu przejdź do zakładki Usługi i włącz opcję Ukryj wszystkie usługi Microsoft.
- Następnie kliknij przycisk Wyłącz wszystko.
- Kliknij kartę Autouruchamianie, a następnie kliknij Otwórz Menedżera zadań.
- Wyświetlona zostanie lista wszystkich uruchomionych aplikacji.
- Wyłącz pierwszą aplikację na liście, klikając ją prawym przyciskiem myszy i wybierając z menu opcję Wyłącz.
- Powtórz ten krok dla wszystkich dostępnych aplikacji.
- Gdy wszystkie aplikacje są wyłączone, zamknij Menedżera zadań i wróć do okna Konfiguracja systemu.
- Kliknij Zastosuj i OK, aby zapisać zmiany.
- Zrestartuj swój komputer.
Porada eksperta: To narzędzie naprawcze skanuje repozytoria i zastępuje uszkodzone lub brakujące pliki, jeśli żadna z tych metod nie zadziałała. Działa dobrze w większości przypadków, gdy problem jest spowodowany uszkodzeniem systemu. To narzędzie zoptymalizuje również Twój system, aby zmaksymalizować wydajność. Można go pobrać przez Kliknięcie tutaj
Często Zadawane Pytania
Jak pozbyć się Hosta dostawcy WMI?
W oknie Właściwości Instrumentacji zarządzania Windows kliknij przycisk "Zatrzymaj". Jeśli pojawi się okno „Zawieś inne usługi”, kliknij „Tak”. Kliknij przycisk „OK”, aby zamknąć okno „Właściwości Instrumentacji zarządzania Windows”. Zamknij okno Usługi.
Czy mogę zatrzymać hosta dostawcy WMI?
Host dostawcy WMI jest usługą systemową i dlatego nie można go zatrzymać ani trwale wyłączyć.
Czy należy uruchomić Host dostawcy WMI?
Host dostawcy WMI (WmiPrvSE.exe) oznacza usługę dostawcy Instrumentacji zarządzania Windows. Jest to ważna usługa, bez której aplikacje nie mogą działać. Jeśli ten proces zostanie zatrzymany, wiele funkcji komputera stanie się bezużyteczne. Co więcej, możesz nawet nie otrzymać żadnych komunikatów o błędach.


