Zaktualizowany 2024 kwietnia: Przestań otrzymywać komunikaty o błędach i spowolnij swój system dzięki naszemu narzędziu do optymalizacji. Pobierz teraz na pod tym linkiem
- Pobierz i zainstaluj narzędzie do naprawy tutaj.
- Pozwól mu przeskanować twój komputer.
- Narzędzie będzie wtedy napraw swój komputer.
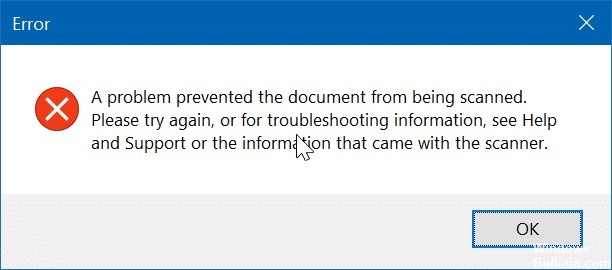
Ci z Was, którzy korzystają z systemu Windows 10, prawdopodobnie wiedzą, że Microsoft próbuje wbudować kilka narzędzi do systemu operacyjnego, aby użytkownicy nie potrzebowali już aplikacji innych firm. Należą do nich narzędzie do skanowania, przydatne do skanowania dokumentów i obrazów, które można pobrać z Microsoft App Store.
Jednak niektórzy użytkownicy zgłaszali problemy podczas korzystania z tego narzędzia. Twierdzą, że czasami otrzymują komunikat o błędzie „Problem uniemożliwił skanowanie dokumentu.” Jeśli Ty też otrzymujesz ten komunikat o błędzie, spróbuj wykonać ten przewodnik krok po kroku, który przygotowaliśmy dla Ciebie, a będziesz mógł zeskanować dokumenty w mgnieniu oka.
Co powoduje komunikat o błędzie „Problem nie pozwolił na zeskanowanie dokumentu”?

- Ogólna usterka
- Uszkodzenie pliku systemowego
- Za mało uprawnień
- Złe połączenie kabla USB
- Uszkodzona aplikacja skanująca OEM
Jak rozwiązać problem „Problem nie pozwolił na zeskanowanie dokumentu”?
Aktualizacja z kwietnia 2024 r.:
Za pomocą tego narzędzia możesz teraz zapobiegać problemom z komputerem, na przykład chroniąc przed utratą plików i złośliwym oprogramowaniem. Dodatkowo jest to świetny sposób na optymalizację komputera pod kątem maksymalnej wydajności. Program z łatwością naprawia typowe błędy, które mogą wystąpić w systemach Windows - nie ma potrzeby wielogodzinnego rozwiązywania problemów, gdy masz idealne rozwiązanie na wyciągnięcie ręki:
- Krok 1: Pobierz narzędzie do naprawy i optymalizacji komputera (Windows 10, 8, 7, XP, Vista - Microsoft Gold Certified).
- Krok 2: kliknij „Rozpocznij skanowanie”, Aby znaleźć problemy z rejestrem Windows, które mogą powodować problemy z komputerem.
- Krok 3: kliknij „Naprawić wszystko”, Aby rozwiązać wszystkie problemy.

Przeprowadź rozwiązywanie problemów z drukarką
- Kliknij przycisk Start, a następnie kliknij Ustawienia, aby otworzyć stronę Ustawienia.
- Na stronie Ustawienia wybierz Aktualizacja i zabezpieczenia.
- W lewym okienku kliknij Rozwiązywanie problemów, a następnie kliknij Zaawansowane rozwiązywanie problemów.
- Kliknij Drukarka, a następnie kliknij Przeprowadź rozwiązywanie problemów.
- Poczekaj na zakończenie pierwszego sprawdzania. Następnie kliknij Zastosuj tę poprawkę.
- Po zastosowaniu poprawki uruchom ponownie komputer, aby sprawdzić, czy problem został rozwiązany.
Zainstaluj ponownie sterownik drukarki
- Przejdź do witryny producenta urządzenia i pobierz najnowszy sterownik.
- Naciśnij Win + X na klawiaturze i wybierz Menedżer urządzeń.
- Kliknij dwukrotnie kolejkę drukowania. Następnie kliknij prawym przyciskiem myszy problematyczne urządzenie i wybierz Odinstaluj.
- Powinieneś teraz ponownie zainstalować poprzednio pobrany sterownik.
- Po ponownej instalacji sterownika należy dodać drukarkę lub skaner.
- Twoja drukarka jest teraz gotowa do pracy i możesz spróbować zeskanować.
Usuwanie i ponowne dodawanie drukarki
- Otwórz Ustawienia, a następnie kliknij Urządzenia.
- Wybierz Drukarki i skanery. Kliknij urządzenie, z którym masz problemy, a następnie kliknij Usuń urządzenie.
- Na tej samej stronie kliknij Dodaj drukarkę lub skaner. Po wykryciu drukarki kliknij Dodaj urządzenie.
- Po pomyślnym dodaniu urządzenia możesz spróbować zeskanować dokumenty.
Porada eksperta: To narzędzie naprawcze skanuje repozytoria i zastępuje uszkodzone lub brakujące pliki, jeśli żadna z tych metod nie zadziałała. Działa dobrze w większości przypadków, gdy problem jest spowodowany uszkodzeniem systemu. To narzędzie zoptymalizuje również Twój system, aby zmaksymalizować wydajność. Można go pobrać przez Kliknięcie tutaj
Często Zadawane Pytania
Jak naprawić skaner na moim komputerze?
- Przytrzymaj logo Windows, naciskając klawisz R, aby wyświetlić okno startowe.
- Wpisz cmd i kliknij OK.
- Po otwarciu wiersza polecenia wpisz sfc /scannow i naciśnij klawisz Enter.
Dlaczego mój skaner przestaje działać?
Upewnij się, że kabel między skanerem a komputerem jest dobrze podłączony na obu końcach. Jeśli to możliwe, przełącz się na inny kabel, aby sprawdzić, czy występuje problem z istniejącym kablem. Możesz także przełączyć się na inny port USB w komputerze, aby sprawdzić, czy przyczyną nie jest wadliwe połączenie.
Jak rozwiązać problem „Nie można zeskanować dokumentu”?
- Wyłącz i włącz ponownie skaner lub drukarkę.
- Odinstaluj skaner lub drukarkę, a następnie dodaj je do systemu Windows 10.
- Zamiast tego użyj aplikacji skanera lub aplikacji OEM.
- Zainstaluj ponownie sterownik drukarki.
Jak rozwiązać problemy ze skanerem w systemie Windows 10?
- Sprawdź tryb zgodności.
- Sprawdź usługi Windows.
- Wykonaj rozwiązywanie problemów ze sprzętem.
- Zaktualizuj sterowniki skanera.


