Zaktualizowano maj 2024: Przestań otrzymywać komunikaty o błędach i spowolnij swój system dzięki naszemu narzędziu do optymalizacji. Pobierz teraz na pod tym linkiem
- Pobierz i zainstaluj narzędzie do naprawy tutaj.
- Pozwól mu przeskanować twój komputer.
- Narzędzie będzie wtedy napraw swój komputer.
Próbujesz połączyć się z serwerem, który jest członkiem domeny Active Directory (AD) i pojawia się komunikat o błędzie „Baza danych zabezpieczeń na serwerze nie ma konta komputera dla tej relacji zaufania stacji roboczej”. Mimo że komputer został usunięty z domeny i dodany do domeny, komunikat o błędzie jest nadal wyświetlany.
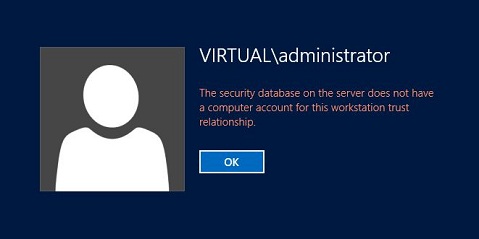
Komputer może stracić zaufanie w terenie z kilku powodów. Najczęstsze przyczyny są związane z DNS i siecią. Komputer należący do domeny musi być w stanie rozpoznać DNS na swoich lokalnych serwerach AD. Musi także być w stanie komunikować się z serwerami AD za pośrednictwem różnych portów sieciowych używanych przez AD.
Jak to naprawić:
Konto komputera od użytkowników i komputerów usługi Active Directory
Usuń uszkodzone konto komputera z użytkowników i komputerów usługi Active Directory, usuń serwer z domeny i podłącz serwer do domeny.
1. Zaloguj się do kontrolera domeny przy użyciu konta administratora domeny. Naciśnij logo Windows + R, wpisz dsa.msc, a następnie naciśnij Enter, aby otworzyć Active Directory dla użytkowników i komputerów.
2. Wybierz jednostkę organizacyjną (OR), w której znajduje się obiekt komputerowy.
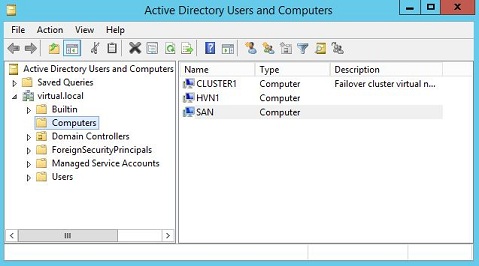
3. Kliknij prawym przyciskiem myszy obiekt komputera i wybierz Usuń.
4. Kliknij Tak, aby usunąć obiekt komputerowy.
5. Zaloguj się do serwera za pomocą lokalnego konta administratora. Naciśnij logo Windows + R, wpisz sysdm.cpl, a następnie naciśnij Enter, aby otworzyć Właściwości systemu.
6. Kliknij Edytuj.
7. Kliknij Grupa robocza :, wpisz nazwę grupy roboczej, a następnie kliknij OK.
Aktualizacja z 2024 maja:
Za pomocą tego narzędzia możesz teraz zapobiegać problemom z komputerem, na przykład chroniąc przed utratą plików i złośliwym oprogramowaniem. Dodatkowo jest to świetny sposób na optymalizację komputera pod kątem maksymalnej wydajności. Program z łatwością naprawia typowe błędy, które mogą wystąpić w systemach Windows - nie ma potrzeby wielogodzinnego rozwiązywania problemów, gdy masz idealne rozwiązanie na wyciągnięcie ręki:
- Krok 1: Pobierz narzędzie do naprawy i optymalizacji komputera (Windows 10, 8, 7, XP, Vista - Microsoft Gold Certified).
- Krok 2: kliknij „Rozpocznij skanowanie”, Aby znaleźć problemy z rejestrem Windows, które mogą powodować problemy z komputerem.
- Krok 3: kliknij „Naprawić wszystko”, Aby rozwiązać wszystkie problemy.
8. Kliknij przycisk OK, aby zaakceptować okno dialogowe Zmiany nazwy komputera / domeny.
9. Kliknij OK, aby zaakceptować okno dialogowe Zmiany nazwy komputera / domeny.
10. kliknij Zamknij.
11. Kliknij Uruchom ponownie teraz, aby zrestartować serwer.
Sprawdzanie ustawień godziny i daty na komputerze klienta

Zła godzina i data na twoim komputerze nie są zalecane i nie jest to coś, co ktoś powinien celowo zrobić. Jednak niektórzy użytkownicy ponownie uruchamiają BIOS lub wprowadzają zmiany, które zmieniają godzinę i datę i zapominają o prawidłowym skonfigurowaniu. To wystarczy, aby rozwiązać problem, więc upewnij się, że wszystko jest w porządku.
Sprawdzanie problemów z DNS i zaporą ogniową

Jeśli występują problemy z bieżącym połączeniem z serwerem, może być konieczne poszukiwanie konfliktów DNS lub zapory systemu Windows. Często powodują problemy z siecią, i absolutnie powinieneś spróbować wykonać następujące kroki, aby zdefiniować niektóre reguły zapory systemu Windows i zresetować adresy DNS.
Wyszukaj „Wiersz polecenia”, wpisując go bezpośrednio w menu Start lub naciskając przycisk wyszukiwania obok niego. Kliknij prawym przyciskiem myszy pierwszy wpis, który pojawi się jako wynik wyszukiwania i wybierz Uruchom jako administrator z menu kontekstowego.
Aby uzyskać dostęp do okna dialogowego Uruchom, możesz również użyć kombinacji Klawisz z logo systemu Windows + klawisz R. Wpisz „cmd” w wyświetlonym oknie dialogowym i użyj Ctrl + Shift + Enter, aby wyświetlić monit administracyjny.
Wpisz następujące polecenia w oknie i upewnij się, że naciskasz Enter po wpisaniu każdego polecenia. Poczekaj na komunikat „Operacja zakończona pomyślnie” lub podobny, aby dowiedzieć się, czy metoda zadziałała.
- netsh advfirewall firewall ustawia grupę reguł = „wykrywanie sieci” new enable = yes
- ipconfig / flushdns
- ipconfig / registerdns
Porada eksperta: To narzędzie naprawcze skanuje repozytoria i zastępuje uszkodzone lub brakujące pliki, jeśli żadna z tych metod nie zadziałała. Działa dobrze w większości przypadków, gdy problem jest spowodowany uszkodzeniem systemu. To narzędzie zoptymalizuje również Twój system, aby zmaksymalizować wydajność. Można go pobrać przez Kliknięcie tutaj

CCNA, Web Developer, narzędzie do rozwiązywania problemów z komputerem
Jestem entuzjastą komputerów i praktykującym specjalistą IT. Mam za sobą lata doświadczenia w programowaniu komputerów, rozwiązywaniu problemów ze sprzętem i naprawach. Specjalizuję się w tworzeniu stron internetowych i projektowaniu baz danych. Posiadam również certyfikat CCNA do projektowania sieci i rozwiązywania problemów.

