Zaktualizowany 2024 kwietnia: Przestań otrzymywać komunikaty o błędach i spowolnij swój system dzięki naszemu narzędziu do optymalizacji. Pobierz teraz na pod tym linkiem
- Pobierz i zainstaluj narzędzie do naprawy tutaj.
- Pozwól mu przeskanować twój komputer.
- Narzędzie będzie wtedy napraw swój komputer.

Jeśli wciąż pojawia się komunikat o błędzie „Nie rozpoznano urządzenia USB”, który wskazuje, że ostatnie urządzenie USB podłączone do komputera jest uszkodzone i nie jest rozpoznawane przez system Windows, nie panikuj. Z pewnością nie jesteś sam! Wielu użytkowników systemu Windows, a nawet tych z zupełnie nowymi komputerami, zgłasza ten irytujący problem podczas próby podłączenia zewnętrznego urządzenia USB lub urządzenia z systemem Android do komputera z systemem Windows 10.
Ale dobrą wiadomością jest to, że możesz łatwo rozwiązać ten problem i przywrócić działanie urządzenia USB, którego dotyczy problem. Sprawdź nasz szczegółowy przewodnik, jak naprawić błąd „Ostatnie urządzenie USB podłączone do tego komputera już nie działa” na komputerze z systemem Windows 10.
Co powoduje, że w systemie Windows 10 pojawia się komunikat o błędzie „Ostatnie urządzenie USB podłączone do tego komputera nie działa”?
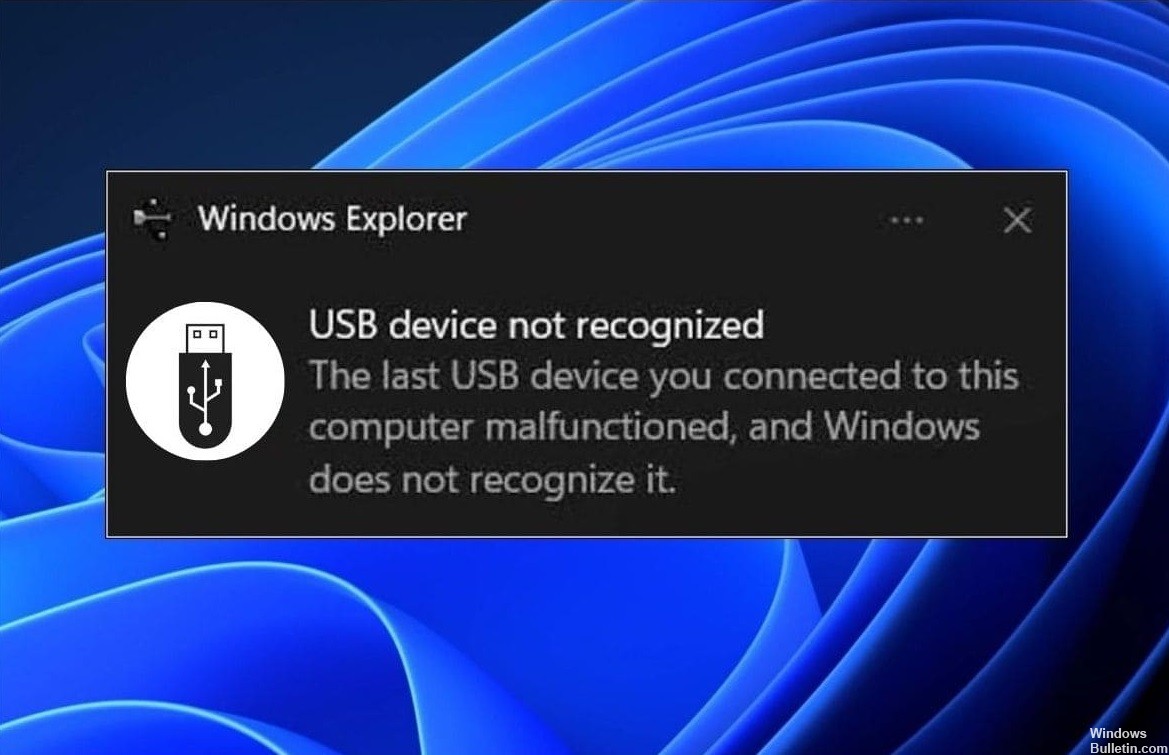
- Błąd kontrolera.
- Wadliwe połączenia.
- Przestarzałe kontrolery.
- Wadliwe lub brakujące połączenia.
Jak mogę naprawić komunikat o błędzie „Ostatnie urządzenie USB podłączone do tego komputera nie działa” w systemie Windows 10?
Aktualizacja z kwietnia 2024 r.:
Za pomocą tego narzędzia możesz teraz zapobiegać problemom z komputerem, na przykład chroniąc przed utratą plików i złośliwym oprogramowaniem. Dodatkowo jest to świetny sposób na optymalizację komputera pod kątem maksymalnej wydajności. Program z łatwością naprawia typowe błędy, które mogą wystąpić w systemach Windows - nie ma potrzeby wielogodzinnego rozwiązywania problemów, gdy masz idealne rozwiązanie na wyciągnięcie ręki:
- Krok 1: Pobierz narzędzie do naprawy i optymalizacji komputera (Windows 10, 8, 7, XP, Vista - Microsoft Gold Certified).
- Krok 2: kliknij „Rozpocznij skanowanie”, Aby znaleźć problemy z rejestrem Windows, które mogą powodować problemy z komputerem.
- Krok 3: kliknij „Naprawić wszystko”, Aby rozwiązać wszystkie problemy.

Odinstaluj sterowniki
- Naciśnij jednocześnie klawisz Windows i klawisz „X”.
- Następnie kliknij „Menedżer urządzeń”.
- W oknie narzędzia „Menedżer urządzeń” znajdź opcję „Kontroler uniwersalnej magistrali szeregowej” i kliknij ją, aby
- wyświetlić dostępne sterowniki.
- Zobaczysz kierowcę z ikoną żółtego trójkąta na liście kierowców.
- Kliknij prawym przyciskiem myszy sterownik i wybierz „Odinstaluj urządzenie”.
- Jeśli pojawi się komunikat ostrzegawczy, po prostu kliknij „Odinstaluj”.
Aktualizacja uniwersalnego koncentratora USB
- Naciśnij jednocześnie klawisz Windows i klawisz „X”.
- Następnie kliknij „Menedżer urządzeń”.
- Teraz kliknij kontrolery uniwersalnej magistrali szeregowej, aby je rozwinąć.
- Teraz kliknij prawym przyciskiem myszy Generic USB Hub i kliknij Aktualizuj sterownik.
- Kliknij Wyszukaj sterowniki na swoim komputerze.
- Kliknij „Pozwól mi wybrać z listy…”.
- Wybierz z listy Generic USB Hub i kliknij Dalej.
Odłącz zasilacz sieciowy i ponownie podłącz koncentrator USB
- Wyłącz komputer.
- Odłącz zasilacz od komputera.
- Teraz spróbuj włączyć komputer za pomocą wyłącznika zasilania.
- Teraz podłącz urządzenie USB do portu USB.
- Po podłączeniu urządzenia USB do systemu podłącz zasilacz do komputera.
- Uruchom komputer.
Porada eksperta: To narzędzie naprawcze skanuje repozytoria i zastępuje uszkodzone lub brakujące pliki, jeśli żadna z tych metod nie zadziałała. Działa dobrze w większości przypadków, gdy problem jest spowodowany uszkodzeniem systemu. To narzędzie zoptymalizuje również Twój system, aby zmaksymalizować wydajność. Można go pobrać przez Kliknięcie tutaj
Często Zadawane Pytania
Jak poprawić komunikat o błędzie „Ostatnie urządzenie USB podłączone do tego komputera nie działało”?
- Podłącz ponownie urządzenie USB.
- Spróbuj użyć innego portu USB.
- Wyłącz ustawienia USB dla selektywnego wyłączania.
- Postępuj zgodnie z procedurą rozwiązywania problemów sprzętowych.
- Odłącz zasilacz sieciowy.
- Odinstaluj i ponownie zainstaluj sterowniki urządzeń USB.
- Zaktualizuj urządzenia USB.
Jak pozbyć się awarii USB?
- Wybierz Start i wpisz Menedżer urządzeń w polu wyszukiwania.
- Z wyświetlonej listy wybierz Menedżer urządzeń.
- Wybierz Dyski z listy Sprzęt.
- Kliknij i przytrzymaj (lub kliknij prawym przyciskiem myszy) problematyczny zewnętrzny dysk twardy USB i wybierz Odinstaluj.
- Po wyjęciu dysku twardego odłącz kabel USB.
- Poczekaj minutę, a następnie ponownie podłącz kabel USB. Sterownik powinien uruchomić się automatycznie.
- Znajdź dysk USB w Eksploratorze Windows.
Dlaczego moje urządzenie USB przestało działać?
Dokładna przyczyna tego problemu jest różna w różnych kombinacjach środowisk komputerowych. Może to być spowodowane wadliwymi portami USB, błędami w kontrolerach USB lub przestarzałymi, brakującymi lub uszkodzonymi portami USB.


