Zaktualizowany 2024 kwietnia: Przestań otrzymywać komunikaty o błędach i spowolnij swój system dzięki naszemu narzędziu do optymalizacji. Pobierz teraz na pod tym linkiem
- Pobierz i zainstaluj narzędzie do naprawy tutaj.
- Pozwól mu przeskanować twój komputer.
- Narzędzie będzie wtedy napraw swój komputer.
Wiele osób ma komputery z podwójnym rozruchem z systemem Linux (Ubuntu) i Windows zainstalowane razem. Jeśli nie używasz teraz wirtualnego pudełka, nie możesz uruchomić jednego systemu na drugim i możesz korzystać tylko z jednego systemu operacyjnego na raz. Tak więc, jeśli chcesz przenieść dużą liczbę plików z jednego systemu operacyjnego do innego, możesz użyć współużytkowanej partycji.
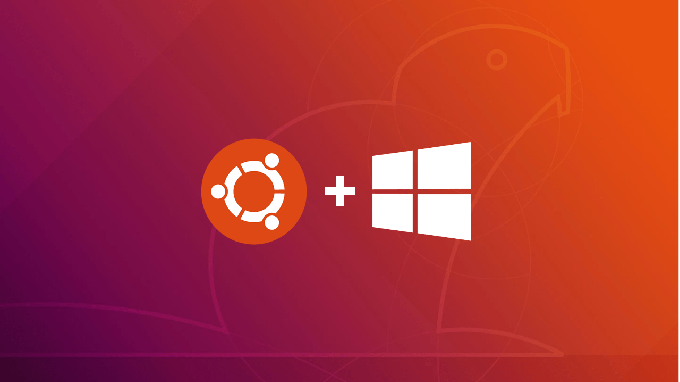
Partycja współużytkowana działa jak plik partycja współużytkowana między środowiskami Windows i Linux i możesz uzyskać dostęp do tej partycji w dowolnym systemie operacyjnym. Ale jak utworzyć tę współdzieloną partycję na komputerze z dwoma systemami operacyjnymi? Wrócimy do tego w tym artykule.
Jak przenieść pliki z Ubuntu do Windows 10
- Uzyskaj dostęp do DiskInternals Linux Reader z oficjalnej strony pobierania
- Po zakończeniu pobierania kliknij dwukrotnie pobrany plik, aby zakończyć proces instalacji.
- Po zakończeniu instalacji otwórz aplikację ze skrótu na pulpicie lub wyszukując „DiskInternals” w menu Windows.
- Aplikacji nie można zintegrować z Eksploratorem Windows, ale otwiera oddzielny interfejs, za pomocą którego można współdziałać z różnymi partycjami na dysku twardym.
- Wszystkie dostępne partycje zostaną wyświetlone w sekcjach „Dyski twarde” powyżej, na których możesz dwukrotnie kliknąć partycję zawierającą żądane pliki.
- Aplikacja oferuje podgląd u dołu każdego klikniętego pliku, takiego jak. B. obraz, tekst lub kod źródłowy. Jest to przydatna funkcja przed podjęciem decyzji o przeniesieniu. Posiada również wbudowany odtwarzacz multimedialny do przeglądania plików audio i wideo.
- Możesz także wyświetlić podgląd pliku w osobnym oknie. Kliknij plik prawym przyciskiem myszy i wybierz „Podgląd w nowym oknie.
- Aby przesłać plik, kliknij go prawym przyciskiem myszy i wybierz opcję Zapisz.
- Na następnej stronie wybierz Zapisz pliki i kliknij Dalej.
- Kliknij przycisk Przeglądaj, aby określić ścieżkę, w której chcesz zapisać plik, a następnie kliknij przycisk OK po określeniu lokalizacji.
- Na ekranie z listą odzyskanych plików kliknij przycisk Dalej, a następnie ponownie kliknij przycisk Dalej. Plik zostanie pomyślnie zapisany w wybranej lokalizacji systemu Windows 10.
Aktualizacja z kwietnia 2024 r.:
Za pomocą tego narzędzia możesz teraz zapobiegać problemom z komputerem, na przykład chroniąc przed utratą plików i złośliwym oprogramowaniem. Dodatkowo jest to świetny sposób na optymalizację komputera pod kątem maksymalnej wydajności. Program z łatwością naprawia typowe błędy, które mogą wystąpić w systemach Windows - nie ma potrzeby wielogodzinnego rozwiązywania problemów, gdy masz idealne rozwiązanie na wyciągnięcie ręki:
- Krok 1: Pobierz narzędzie do naprawy i optymalizacji komputera (Windows 10, 8, 7, XP, Vista - Microsoft Gold Certified).
- Krok 2: kliknij „Rozpocznij skanowanie”, Aby znaleźć problemy z rejestrem Windows, które mogą powodować problemy z komputerem.
- Krok 3: kliknij „Naprawić wszystko”, Aby rozwiązać wszystkie problemy.
Sieciowe foldery współdzielone.
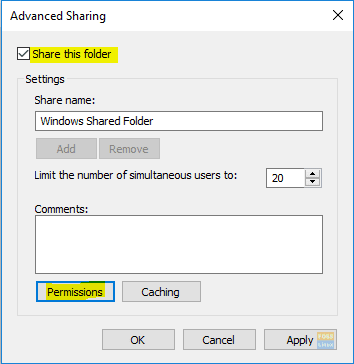
To najłatwiejsza metoda ze wszystkich. W tej metodzie udostępniamy wszystkie foldery na komputerze z systemem Windows, które są widoczne na komputerze z systemem Ubuntu.
Krok 1. Na komputerze z systemem Windows kliknij prawym przyciskiem myszy ikonę połączenia sieciowego w prawym dolnym rogu paska zadań.
Krok 2. Wybierz „Otwórz ustawienia sieci i Internetu”.
Krok 3. Następnie wybierz „Opcje udostępniania”.
Krok 4. Teraz wybierz następujące opcje w bieżącym profilu sieciowym:
Włącz wykrywanie sieci.
Włącz udostępnianie plików i drukarek.
Pamiętaj, aby zapisać zmiany.
Krok 5. Teraz otwórz eksplorator i przejdź do katalogu, który chcesz udostępnić. Kliknij folder prawym przyciskiem myszy i wybierz Właściwości.
Krok 6. Po otwarciu właściwości folderu wybierz kartę „Udostępnianie”. Kliknij także przycisk Udostępnianie zaawansowane.
Krok 7. Zaznacz pole wyboru „Udostępnij ten folder”.
Obejście problemu.
Nie można uruchomić katalogu / home z partycji FAT32 lub NTFS. Więc twoje pliki konfiguracyjne i skrypty muszą tam pozostać. Możesz przekierować inne często używane foldery, takie jak Dokumenty, Pobrane, Muzyka itp., Na inną partycję, którą system Windows może odczytać. Następnie możesz dodać te foldery do bibliotek systemu Windows 7 i oznaczyć je jako lokalizację domyślną.
To nie jest właściwe rozwiązanie. Pliki konfiguracyjne powiązane z programem i inne ustawienia związane z użytkownikiem znajdują się w różnych lokalizacjach tej konfiguracji. Jeśli musisz ponownie zainstalować którykolwiek z systemów operacyjnych, będziesz musiał wykonać oddzielną kopię zapasową ustawień użytkownika. To powiedziawszy, większość ludzi dba tylko o swoje dokumenty, muzykę, filmy itp. D. To rozwiązuje ten problem, dając znać obu systemom operacyjnym, że szukają ich w tym samym miejscu.
Linux przeszedł długą drogę w czytaniu i pisaniu NTFS. Ponieważ jest znacznie lepszy niż FAT32 i trudniejszy do skonfigurowania, omówimy to w tym przewodniku.
Porada eksperta: To narzędzie naprawcze skanuje repozytoria i zastępuje uszkodzone lub brakujące pliki, jeśli żadna z tych metod nie zadziałała. Działa dobrze w większości przypadków, gdy problem jest spowodowany uszkodzeniem systemu. To narzędzie zoptymalizuje również Twój system, aby zmaksymalizować wydajność. Można go pobrać przez Kliknięcie tutaj

CCNA, Web Developer, narzędzie do rozwiązywania problemów z komputerem
Jestem entuzjastą komputerów i praktykującym specjalistą IT. Mam za sobą lata doświadczenia w programowaniu komputerów, rozwiązywaniu problemów ze sprzętem i naprawach. Specjalizuję się w tworzeniu stron internetowych i projektowaniu baz danych. Posiadam również certyfikat CCNA do projektowania sieci i rozwiązywania problemów.

