Zaktualizowano maj 2024: Przestań otrzymywać komunikaty o błędach i spowolnij swój system dzięki naszemu narzędziu do optymalizacji. Pobierz teraz na pod tym linkiem
- Pobierz i zainstaluj narzędzie do naprawy tutaj.
- Pozwól mu przeskanować twój komputer.
- Narzędzie będzie wtedy napraw swój komputer.
Błędy czasu wykonywania występują, gdy program lub proces uruchomiony na komputerze napotka nieoczekiwany błąd programowy. Na przykład może pojawić się następujący komunikat o błędzie środowiska wykonawczego podczas próby zainstalowania oprogramowania na komputerze osobistym lub zawodowym systemu Windows XP.
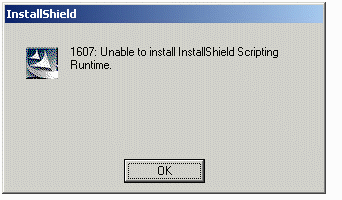
1607: Nie można zainstalować środowiska wykonawczego skryptów InstallShield
Ten komunikat o błędzie jest błędem specyficznym dla systemu i może być spowodowany przez kilka opcji specyficznych dla systemu. W poniższym artykule podjęto próbę tolerowania wszystkich możliwych kroków, które poprawiły ten błąd. W zależności od konfiguracji systemu konieczne może być wypróbowanie niektórych lub wszystkich wymienionych rozwiązań.
Co jest przyczyną tego błędu systemu Windows?
Ten problem może wystąpić, jeśli zostanie spełniony jeden z następujących warunków:
Aktualizacja z 2024 maja:
Za pomocą tego narzędzia możesz teraz zapobiegać problemom z komputerem, na przykład chroniąc przed utratą plików i złośliwym oprogramowaniem. Dodatkowo jest to świetny sposób na optymalizację komputera pod kątem maksymalnej wydajności. Program z łatwością naprawia typowe błędy, które mogą wystąpić w systemach Windows - nie ma potrzeby wielogodzinnego rozwiązywania problemów, gdy masz idealne rozwiązanie na wyciągnięcie ręki:
- Krok 1: Pobierz narzędzie do naprawy i optymalizacji komputera (Windows 10, 8, 7, XP, Vista - Microsoft Gold Certified).
- Krok 2: kliknij „Rozpocznij skanowanie”, Aby znaleźć problemy z rejestrem Windows, które mogą powodować problemy z komputerem.
- Krok 3: kliknij „Naprawić wszystko”, Aby rozwiązać wszystkie problemy.
- Uruchom program instalacyjny z dysku wirtualnego utworzonego za pomocą polecenia subst.
- Plik driver-IDriver.exe nie został poprawnie zapisany.
- Program instalacyjny Msiexec.exe nie jest poprawnie zarejestrowany.
- Konto użytkownika nie ma uprawnień dostępu do folderu C: \ Windows \ Installer.
- Starsza wersja silnika Instalatora Windows została zainstalowana z dysku sieciowego, który nie jest już dostępny.
- Konto użytkownika nie ma uprawnień do instalowania oprogramowania na komputerze.
- Inna instancja Msiexec.exe jest uruchomiona.
- Uruchomiony jest inny program instalacyjny oparty na Instalatorze Windows.
- Windows XP jest uszkodzony.
Zezwól na uprawnienia administracyjne dla swojego konta.

Uprawnienia administratora mają na celu ochronę komputera przed uszkodzeniami spowodowanymi przez innych użytkowników. Mogą one jednak zakłócać Twoje działania i często powodować problemy z programem instalacyjnym Windows. Przypisać przywileje administratora, Wykonaj następujące czynności:
- Kliknij Start> Wszystkie programy, przesuń kursor myszy nad Akcesoria, a następnie kliknij Eksplorator Windows.
- Kliknij menu Narzędzia> Opcje folderów.
- Kliknij kartę Widok.
- Kliknij opcję Pokaż ukryte pliki i foldery.
- Kliknij OK
- Przejdź do C: \ Windows \ Installer
- Kliknij prawym przyciskiem myszy folder Instaluj, a następnie kliknij polecenie Właściwości.
- Kliknij kartę Zabezpieczenia.
- Kliknij System i upewnij się, że pole wyboru jest w pełni zaznaczone.
- Kliknij Administratorów, a następnie sprawdź, czy pole jest w pełni zaznaczone.
- Sprawdź swoją nazwę użytkownika i upewnij się, że pole wyboru jest zaznaczone.
- Zmusza to instalatora Windows do uruchomienia w trybie administratora z uprawnieniami administratora i pozwala mu to zrobić, jeśli chce uzyskać dostęp do ukrytych lub chronionych plików. Jeśli to nie poprawi błędu, przejdź do następnego kroku.
Ponownie zarejestruj pliki Idriver i Msiexec w systemie.
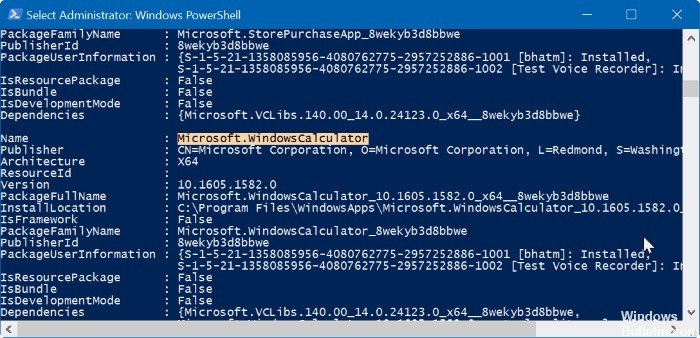
- Otwórz menu Start, wybierz Uruchom, wpisz „C: \ Program Files \ Common Files \ InstallShield \ Developer \ Intel 32 \ IDriver.exe” / REGSERVER, a następnie kliknij przycisk OK.
- Otwórz menu Start, wybierz Uruchom, wpisz „C: \ Windows \ System32 \ msiexec.exe / REGSERVER”, a następnie kliknij przycisk OK.
Uwaga: Zakładamy, że C: jest dyskiem systemowym komputera z systemem Windows XP.
Zmień nazwę folderu
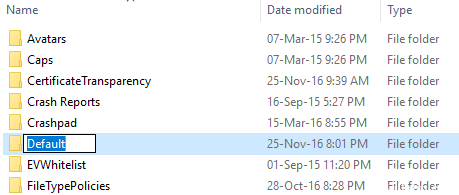
Jeśli pliki InstallShield są uszkodzone, mogą zakłócać procesy ważnych procesów systemu Windows, które powodują błąd. Dlatego w tym kroku zmienimy nazwę folderu InstallShield. Za to:
- Otwórz Eksplorator plików i przejdź do katalogu głównego.
- Kliknij „Program Files” i wybierz „General Files”.
- Kliknij prawym przyciskiem myszy folder InstallShield i wybierz Zmień nazwę.
- Nazwij folder InstallShield2 i zapisz zmiany.
- Sprawdź, czy problem nadal występuje.
Porada eksperta: To narzędzie naprawcze skanuje repozytoria i zastępuje uszkodzone lub brakujące pliki, jeśli żadna z tych metod nie zadziałała. Działa dobrze w większości przypadków, gdy problem jest spowodowany uszkodzeniem systemu. To narzędzie zoptymalizuje również Twój system, aby zmaksymalizować wydajność. Można go pobrać przez Kliknięcie tutaj

CCNA, Web Developer, narzędzie do rozwiązywania problemów z komputerem
Jestem entuzjastą komputerów i praktykującym specjalistą IT. Mam za sobą lata doświadczenia w programowaniu komputerów, rozwiązywaniu problemów ze sprzętem i naprawach. Specjalizuję się w tworzeniu stron internetowych i projektowaniu baz danych. Posiadam również certyfikat CCNA do projektowania sieci i rozwiązywania problemów.

