Zaktualizowany 2024 kwietnia: Przestań otrzymywać komunikaty o błędach i spowolnij swój system dzięki naszemu narzędziu do optymalizacji. Pobierz teraz na pod tym linkiem
- Pobierz i zainstaluj narzędzie do naprawy tutaj.
- Pozwól mu przeskanować twój komputer.
- Narzędzie będzie wtedy napraw swój komputer.
Błąd „Wystąpił błąd krytyczny podczas próby skorzystania z narzędzia Sysprep” często występuje, jeśli był używany Sysprep więcej niż trzy razy. Program Sysprep, znany również jako narzędzie do przygotowywania systemu, został opracowany przez firmę Microsoft i umożliwia instalację systemu Windows na innym sprzęcie. To narzędzie jest przeznaczone głównie dla administratorów systemu, producentów OEM itp. I umożliwia instalację systemu Windows na wielu komputerach.
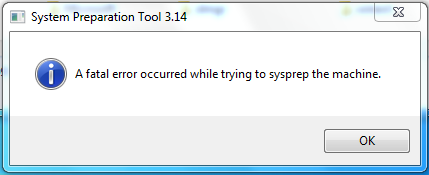
Po zakończeniu pierwszych kroków instalacji możesz uruchomić narzędzie Sysprep, aby sklonować komputer i zainstalować system Windows na innych systemach. Niewiele osób o tym wie, ale istnieje ograniczenie liczby uruchomień na pojedynczym obrazie Windows. Niemniej jednak łatka jest dość prosta i możesz jej użyć ponownie po jej zaimplementowaniu. Przejrzyj artykuł, aby dowiedzieć się więcej o przyczynach i rozwiązaniu.
Zmień klucz SkipRearm
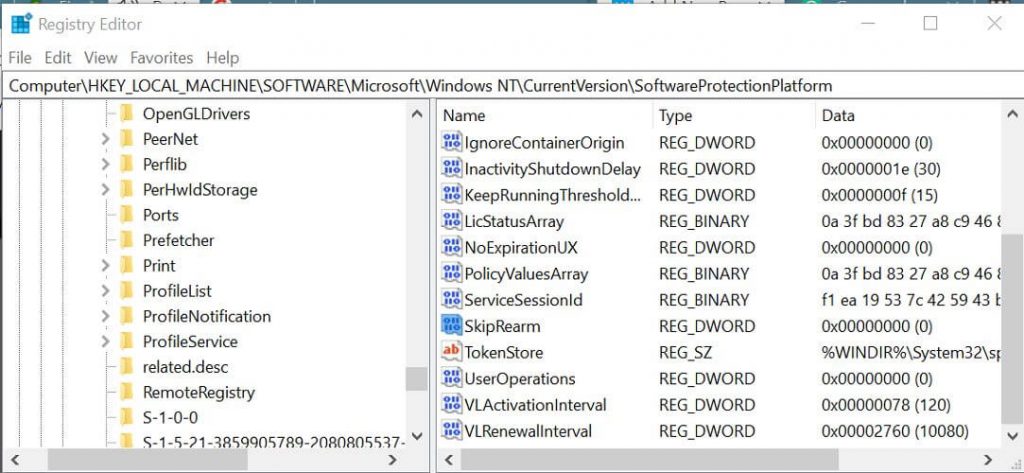
- Naciśnij klawisz Windows + R, aby otworzyć Uruchom.
- Wpisz regedit i kliknij OK, aby otworzyć Edytor rejestru.
- W Edytorze rejestru systemu Windows przejdź do następującej lokalizacji:
- HKEY_LOCAL_MACHINESOFTWAREMicrosoftWindows NTCurrentVersionSoftwareProtectionPlatforma: HKEY_LOCAL_MACHINESOFTWAREMicrosoftWindows NTCurrentVersionSoftwareProtectionPlatform
- Znajdź przycisk „SkipRearm” w prawym panelu.
- Kliknij dwukrotnie przycisk „SkipRearm”, aby otworzyć właściwości.
- W polu Dane wartości wpisz 1 i kliknij OK.
- Zamknij Edytor rejestru i sprawdź, czy błąd został naprawiony.
Zmieniając klucz SkipRearam, możesz naprawić krytyczny błąd Sysprep w systemie Windows. Przed zmianą kluczy rejestru należy utworzyć punkt przywracania.
Aktualizacja z kwietnia 2024 r.:
Za pomocą tego narzędzia możesz teraz zapobiegać problemom z komputerem, na przykład chroniąc przed utratą plików i złośliwym oprogramowaniem. Dodatkowo jest to świetny sposób na optymalizację komputera pod kątem maksymalnej wydajności. Program z łatwością naprawia typowe błędy, które mogą wystąpić w systemach Windows - nie ma potrzeby wielogodzinnego rozwiązywania problemów, gdy masz idealne rozwiązanie na wyciągnięcie ręki:
- Krok 1: Pobierz narzędzie do naprawy i optymalizacji komputera (Windows 10, 8, 7, XP, Vista - Microsoft Gold Certified).
- Krok 2: kliknij „Rozpocznij skanowanie”, Aby znaleźć problemy z rejestrem Windows, które mogą powodować problemy z komputerem.
- Krok 3: kliknij „Naprawić wszystko”, Aby rozwiązać wszystkie problemy.
Napraw obraz systemu Windows 10
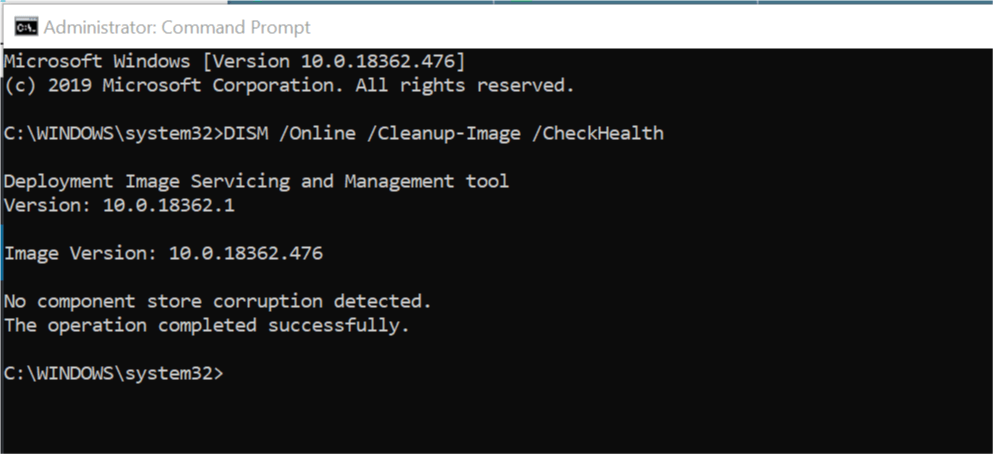
- Naciśnij klawisz Windows, aby otworzyć pasek wyszukiwania.
- Wpisz cmd.
- Kliknij prawym przyciskiem myszy wiersz polecenia i wybierz Uruchom jako administrator.
- W wierszu polecenia wpisz następujące polecenie i naciśnij klawisz Enter
- DISM / Online / Ekran czyszczenia / CheckHealth
- Powyższe polecenie wykonuje szybką kontrolę stanu i określa, czy istnieje uszkodzenie danych, które należy poprawić.
- W przypadku wykrycia problemów można użyć następującego polecenia, aby ponownie utworzyć obraz systemu Windows:
- DISM / Online / Clean Image / RestoreHealth
- Proces może potrwać kilka minut.
- Komunikat o sukcesie jest wyświetlany po zakończeniu procesu.
- Zamknij wiersz polecenia i uruchom narzędzie konfiguracji systemu.
Odinstaluj usługę MSDTC na swoim komputerze.

Ten błąd wynika z faktu, że usługa MSDTC nie działa lub działa nieprawidłowo.
- Aby rozwiązać ten problem, musisz odinstalować, a następnie ponownie zainstalować usługę MSDTC.
- W wierszu polecenia jako administrator uruchom następujące polecenie:
- odinstaluj msdtc
- Spowoduje to odinstalowanie usługi MSDTC na twoim komputerze.
- Aby zainstalować usługę MSDTC, musisz teraz wpisać następujące polecenie w wierszu polecenia
- zainstaluj msdtc
- Wszystko, co musisz zrobić, to zamknąć okno wiersza polecenia i sprawdzić, czy problemy zostały rozwiązane.
Ta metoda okazała się skutecznym rozwiązaniem dla wielu użytkowników.
Te dwie poprawki dotyczą również innych wersji systemu operacyjnego Windows, w tym Windows 10, ale ten błąd zwykle występuje w systemie Windows 7.
Porada eksperta: To narzędzie naprawcze skanuje repozytoria i zastępuje uszkodzone lub brakujące pliki, jeśli żadna z tych metod nie zadziałała. Działa dobrze w większości przypadków, gdy problem jest spowodowany uszkodzeniem systemu. To narzędzie zoptymalizuje również Twój system, aby zmaksymalizować wydajność. Można go pobrać przez Kliknięcie tutaj

CCNA, Web Developer, narzędzie do rozwiązywania problemów z komputerem
Jestem entuzjastą komputerów i praktykującym specjalistą IT. Mam za sobą lata doświadczenia w programowaniu komputerów, rozwiązywaniu problemów ze sprzętem i naprawach. Specjalizuję się w tworzeniu stron internetowych i projektowaniu baz danych. Posiadam również certyfikat CCNA do projektowania sieci i rozwiązywania problemów.

