Zaktualizowany 2024 kwietnia: Przestań otrzymywać komunikaty o błędach i spowolnij swój system dzięki naszemu narzędziu do optymalizacji. Pobierz teraz na pod tym linkiem
- Pobierz i zainstaluj narzędzie do naprawy tutaj.
- Pozwól mu przeskanować twój komputer.
- Narzędzie będzie wtedy napraw swój komputer.
Masz problem z certyfikatem AOC? monitor nie działa po podłączeniu do komputera? Cóż, jest to częsty problem, który wielu użytkowników zgłaszało głównie po aktualizacji systemu Windows. Niezależnie od tego, czy korzystałeś z niego wcześniej, czy masz nowy do pracy z komputerem, ten problem powinien zostać naprawiony. Z pewnością monitor będzie dobrze współpracował z twoim systemem. W tym artykule opisano wszystkie sposoby rozwiązania tych problemów.

Jeśli AOC USB Monitor nie działa z systemem operacyjnym Windows 10, przyczyn może być wiele. Urządzenie może być wadliwe lub połączenie może być nieprawidłowe. Może to być również spowodowane kartą graficzną monitora w systemie. W przypadku zakupu nowego monitora może brakować sterownika AOC E1659FWU dla systemu Windows 10. Możliwe jest również, że sterowniki urządzeń są nieaktualne. Dlatego monitor USB AOC nie działa zgodnie z oczekiwaniami. Mamy rozwiązanie tego problemu, które wyjaśniono w następnej sekcji.
Uruchom narzędzie do rozwiązywania problemów
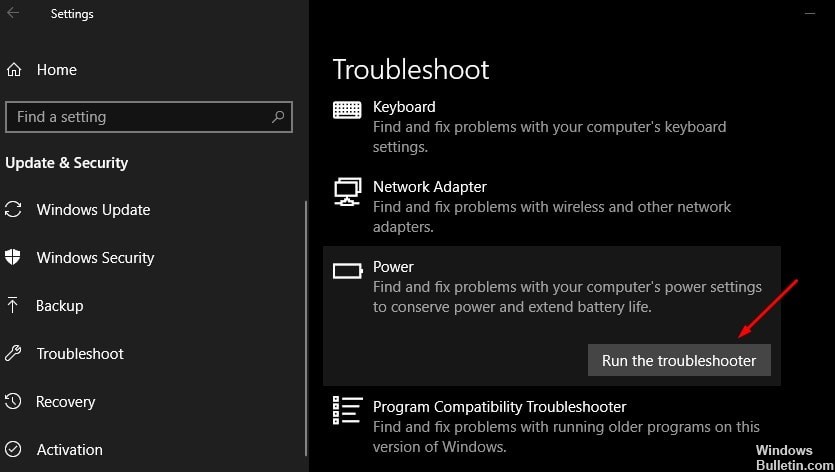
Ten monitor USB AOC E1659Fwu nie działa już zgodnie z oczekiwaniami po aktualizacji systemu Windows 10 z powodu konfliktów sprzętowych. Aby wyeliminować tę możliwość, można użyć wbudowanego narzędzia do rozwiązywania problemów ze sprzętem i urządzeniami systemu Windows, aby zdiagnozować i rozwiązać konflikty sprzętowe.
- Naciśnij kombinację klawiszy Windows Win + X, aby otworzyć okno dialogowe Uruchom.
- Wpisz Panel sterowania i naciśnij Enter, aby otworzyć Panel sterowania.
- Wpisz „Rozwiązywanie problemów” i wybierz „Rozwiązywanie problemów”.
- W sekcji Sprzęt i dźwięk kliknij prawym przyciskiem myszy Sprzęt i urządzenia peryferyjne i wybierz Uruchom jako administrator.
- Kliknij Zaawansowane.
- Kliknij przycisk Dalej, a następnie postępuj zgodnie z instrukcjami wyświetlanymi na ekranie, aby zakończyć rozwiązywanie problemów.
Wtedy monitor USB nie działa w systemie Windows 10. Problem powinien zostać rozwiązany i powinieneś cieszyć się przenośnym monitorem LCD / LED zasilanym przez AOC USB 3.0 bez czarnego ekranu, migotania ekranu i innych problemów z ekranem lub wyświetlaniem.
Jeśli nie możesz znaleźć narzędzia do rozwiązywania problemów ze sprzętem i urządzeniami w Panelu sterowania, może to być spowodowane tym, że na komputerze jest uruchomiona wersja nowsza niż Windows 10, kompilacja 1809. Poprawka została usunięta w tej wersji. sprzęt i urządzenia peryferyjne. Nie martw się, nadal możesz uruchomić narzędzie do rozwiązywania problemów ze sprzętem i urządzeniami w następujący sposób:
Aktualizacja z kwietnia 2024 r.:
Za pomocą tego narzędzia możesz teraz zapobiegać problemom z komputerem, na przykład chroniąc przed utratą plików i złośliwym oprogramowaniem. Dodatkowo jest to świetny sposób na optymalizację komputera pod kątem maksymalnej wydajności. Program z łatwością naprawia typowe błędy, które mogą wystąpić w systemach Windows - nie ma potrzeby wielogodzinnego rozwiązywania problemów, gdy masz idealne rozwiązanie na wyciągnięcie ręki:
- Krok 1: Pobierz narzędzie do naprawy i optymalizacji komputera (Windows 10, 8, 7, XP, Vista - Microsoft Gold Certified).
- Krok 2: kliknij „Rozpocznij skanowanie”, Aby znaleźć problemy z rejestrem Windows, które mogą powodować problemy z komputerem.
- Krok 3: kliknij „Naprawić wszystko”, Aby rozwiązać wszystkie problemy.
Zainstaluj ponownie sterowniki monitora USB AOC

Jeśli monitor USB AOC nadal miga po wykonaniu metody 1, spróbuj odinstalować i ponownie zainstalować sterowniki ekranu USB AOC.
- Naciśnij Win + X, aby wybrać Menedżera urządzeń.
- Zlokalizuj AOC USB Monitor i kliknij prawym przyciskiem myszy, aby wybrać Odinstaluj.
- Postępuj zgodnie z instrukcjami wyświetlanymi na ekranie, aby go odinstalować.
- Uruchom ponownie komputer i zainstaluj sterownik z witryny internetowej producenta.
Mamy nadzieję, że powyższe informacje będą pomocne. Jeśli masz jakieś pytania lub sugestie, nie wahaj się zostawić nam komentarzy. Byłoby wspaniale wiedzieć, która metoda działa.
Porada eksperta: To narzędzie naprawcze skanuje repozytoria i zastępuje uszkodzone lub brakujące pliki, jeśli żadna z tych metod nie zadziałała. Działa dobrze w większości przypadków, gdy problem jest spowodowany uszkodzeniem systemu. To narzędzie zoptymalizuje również Twój system, aby zmaksymalizować wydajność. Można go pobrać przez Kliknięcie tutaj

CCNA, Web Developer, narzędzie do rozwiązywania problemów z komputerem
Jestem entuzjastą komputerów i praktykującym specjalistą IT. Mam za sobą lata doświadczenia w programowaniu komputerów, rozwiązywaniu problemów ze sprzętem i naprawach. Specjalizuję się w tworzeniu stron internetowych i projektowaniu baz danych. Posiadam również certyfikat CCNA do projektowania sieci i rozwiązywania problemów.

