Zaktualizowany 2024 kwietnia: Przestań otrzymywać komunikaty o błędach i spowolnij swój system dzięki naszemu narzędziu do optymalizacji. Pobierz teraz na pod tym linkiem
- Pobierz i zainstaluj narzędzie do naprawy tutaj.
- Pozwól mu przeskanować twój komputer.
- Narzędzie będzie wtedy napraw swój komputer.
Niektórzy właściciele laptopów HP zgłaszają błąd 3f0 podczas uruchamiania swoich systemów.

Ten kod błędu jest wyświetlany wraz z komunikatem Nie znaleziono urządzenia rozruchowego. Zainstaluj system operacyjny na dysku twardym 3f0 i wskaż, że system nie może znaleźć dysku twardego.
Zebraliśmy szereg poprawek, których możesz użyć, aby raz na zawsze rozwiązać ten nieprzyjemny problem.
Przyczyny błędu dysku twardego - (3F0)
- Nieprawidłowe ustawienia BIOS. Istnieje wiele ustawień BIOS-u, które są bardzo ważne przy uruchamianiu systemu operacyjnego. Na przykład, jeśli na dysku twardym nie ma żadnych urządzeń rozruchowych lub jeśli nie jest on zainstalowany jako dysk główny.
- Inny parametr wpływa na styl partycji oczekiwany przez komputer na dysku twardym. Istnieją dwa style partycjonowania, a mianowicie MBR i GPT. Jeśli komputer czeka na MBR i znajdzie GPT, nie może odczytać danych na partycji i odwrotnie.
- Uszkodzony program ładujący to program odpowiedzialny za identyfikację wszystkich systemów operacyjnych na dysku twardym i umożliwiający uruchomienie dostępnych systemów operacyjnych. Każda mała błędna konfiguracja programu może uniemożliwić uruchomienie systemu operacyjnego na komputerze.
- Uszkodzona partycja - każda partycja na dysku twardym może zostać uszkodzona z wielu powodów, na przykład: B. z powodu nieprawidłowej konfiguracji użytkownika lub innego programu, na przykład. B. Złośliwe oprogramowanie.
- Słabe połączenie z dyskiem twardym. Jeśli dysk twardy jest nieprawidłowo podłączony do płyty głównej komputer nie będzie w stanie jej rozpoznać ani znaleźć systemu operacyjnego. Prowadzi to do błędu BootDevice Not Found.
- Zły dysk twardy. Czasami wygasła ważność dysku twardego. Jeśli dysk twardy jest uszkodzony, komputer nie może go rozpoznać, stąd awaria.
Zmień kolejność rozruchu
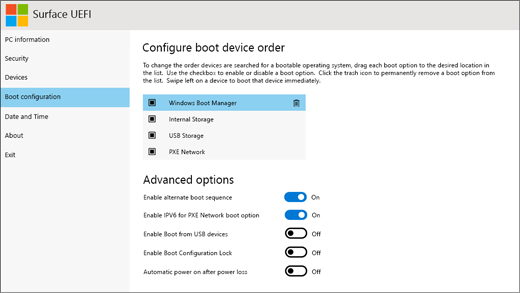
Przede wszystkim musisz upewnić się, że uruchamiany dysk twardy jest poprawny. Jeśli przypadkowo uruchomisz komputer z urządzenia, którego nie można uruchomić, nie będzie ono w stanie poprawnie uruchomić się z urządzenia, którego nie można uruchomić, i pojawi się komunikat o błędzie: „Nie znaleziono urządzenia rozruchowego. Zainstaluj system operacyjny na dysku twardym. „Zmień kolejność rozruchu w systemie BIOS i pozwól mu uruchamiać się z urządzenia rozruchowego”. Jeśli jest to urządzenie rozruchowe i pojawia się ten błąd, możesz wypróbować następujące metody.
Wykonaj pełny reset
Jeśli dysk twardy jest uszkodzony, reset sprzętowy jest idealnym rozwiązaniem do rozwiązywania problemów z laptopami HP 3F0. Podczas resetowania sprzętu można usunąć dane użytkownika lub po prostu zresetować system. Jeśli podejrzewasz, że cały dysk twardy został uszkodzony, najlepiej wykonać pełny reset. Oto jak wdrożyć to rozwiązanie HP z błędem dysku twardego 3F0.
- Wyłącz komputer i odłącz przewód zasilający. Jeśli masz wymienną baterię, powinieneś ją również wyjąć.
- Następnie odłącz wszystkie urządzenia peryferyjne, w tym wymienny dysk twardy itp. Д.
- Naciśnij i przytrzymaj przycisk zasilania przez 15 sekund, aby wykorzystać całą pozostałą moc.
- Włóż baterię i podłącz ponownie zasilacz sieciowy do notebooka.
- Naciśnij przycisk zasilania, aby włączyć komputer.
- Jeśli komputer uruchamia się poprawnie i pojawi się menu Start, użyj klawiszy strzałek, aby wybrać Normalny Start systemu Windows i naciśnij klawisz Enter.
- Następnie możesz ponownie podłączyć dowolne urządzenie.
Aktualizacja z kwietnia 2024 r.:
Za pomocą tego narzędzia możesz teraz zapobiegać problemom z komputerem, na przykład chroniąc przed utratą plików i złośliwym oprogramowaniem. Dodatkowo jest to świetny sposób na optymalizację komputera pod kątem maksymalnej wydajności. Program z łatwością naprawia typowe błędy, które mogą wystąpić w systemach Windows - nie ma potrzeby wielogodzinnego rozwiązywania problemów, gdy masz idealne rozwiązanie na wyciągnięcie ręki:
- Krok 1: Pobierz narzędzie do naprawy i optymalizacji komputera (Windows 10, 8, 7, XP, Vista - Microsoft Gold Certified).
- Krok 2: kliknij „Rozpocznij skanowanie”, Aby znaleźć problemy z rejestrem Windows, które mogą powodować problemy z komputerem.
- Krok 3: kliknij „Naprawić wszystko”, Aby rozwiązać wszystkie problemy.
Sprawdź dysk twardy za pomocą narzędzia HP Hardware Diagnostics
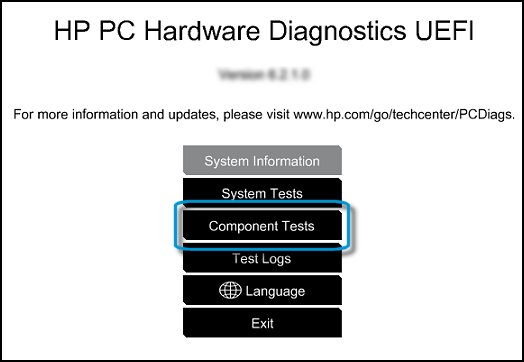
Skorzystaj z narzędzia HP PC Hardware Diagnostics, nawet jeśli komputer nie jest uruchomiony w systemie Windows. Zacznij od szybkiego testu (2-3 minuty). Jeśli szybki test nie wykryje problemu, rozpocznij szczegółowy test (2 godziny lub więcej). Dogłębny test obejmuje opcję „cykl do awarii”.
UWAGA. Jeśli test się nie rozpocznie i pojawi się komunikat „Dysk twardy nie istnieje”, skontaktuj się z działem obsługi klienta HP.
- Podłącz zasilacz sieciowy do komputera.
- Naciśnij przycisk zasilania i przytrzymaj przez co najmniej pięć sekund, aby wyłączyć komputer.
- Włącz komputer i naciśnij klawisz Esc mniej więcej raz na sekundę. Gdy pojawi się menu, naciśnij klawisz F2.
- Kiedy pojawi się menu HP PC Hardware Diagnostics, kliknij Unit Tests.
- W menu „Testy modułowe” wybierz „Dysk twardy”, a następnie naciśnij „Szybki test”.
- Kliknij Uruchom raz.
- Rozpocznie się Szybki test dysku twardego. Jeśli komputer ma więcej niż jeden dysk twardy, wybierz dysk, który chcesz przetestować. Aby sprawdzić wszystkie dyski twarde, wybierz opcję Sprawdź wszystkie dyski twarde.
- Po zakończeniu testu wyniki są wyświetlane na ekranie. Wyniki testów są również dostępne w dziennikach testów w menu głównym.
- Jeśli dysk twardy przeszedł szybki test, ale problem z dyskiem nie zniknął, przeprowadź głęboki test. Ten test obejmuje test SMART, krótki czas letni, zoptymalizowany czas letni i długi czas letni. Aby przeprowadzić te testy indywidualnie, wybierz je z menu „Testy dysku twardego”.
- Jeśli dysk twardy nie przejdzie testu, zapisz identyfikator błędu (24-cyfrowy kod) podczas kontaktu z obsługą klienta HP. Informacje można również znaleźć w raportach z testów w menu głównym.
- Jeśli test zakończył się pomyślnie, ale komunikat o błędzie nadal się pojawia, przejdź do następnego kroku.
- Jeśli podczas sprawdzania dysku twardego wyświetlany jest komunikat o błędzie i kod identyfikacyjny gwarancji, skontaktuj się z firmą HP.
- Przedstawiciel obsługi klienta poprosi o 24-cyfrowy kod, gdy będzie musiał naprawić lub wymienić dysk twardy.
Podłącz ponownie dysk twardy lub sprawdź dysk twardy.
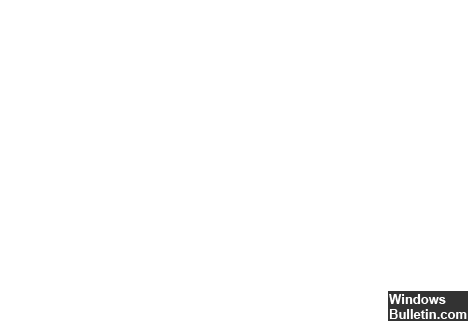
- To delikatna praca. Jeśli nie możesz tego zrobić sam, poproś o profesjonalną pomoc.
- Podłącz dysk twardy w następujący sposób:
- Wyłącz komputer i odłącz przewód zasilający.
- Jeśli masz wymienną baterię, wyjmij ją.
- Odłącz i ponownie podłącz dysk twardy.
- Złóż komputer i włącz go, aby sprawdzić, czy rozwiąże problem.
Jeśli nadal widzisz komunikat o błędzie, poszukaj profesjonalnej pomocy, aby upewnić się, że dysk twardy nie jest uszkodzony i wymaga wymiany.
Porada eksperta: To narzędzie naprawcze skanuje repozytoria i zastępuje uszkodzone lub brakujące pliki, jeśli żadna z tych metod nie zadziałała. Działa dobrze w większości przypadków, gdy problem jest spowodowany uszkodzeniem systemu. To narzędzie zoptymalizuje również Twój system, aby zmaksymalizować wydajność. Można go pobrać przez Kliknięcie tutaj

CCNA, Web Developer, narzędzie do rozwiązywania problemów z komputerem
Jestem entuzjastą komputerów i praktykującym specjalistą IT. Mam za sobą lata doświadczenia w programowaniu komputerów, rozwiązywaniu problemów ze sprzętem i naprawach. Specjalizuję się w tworzeniu stron internetowych i projektowaniu baz danych. Posiadam również certyfikat CCNA do projektowania sieci i rozwiązywania problemów.

