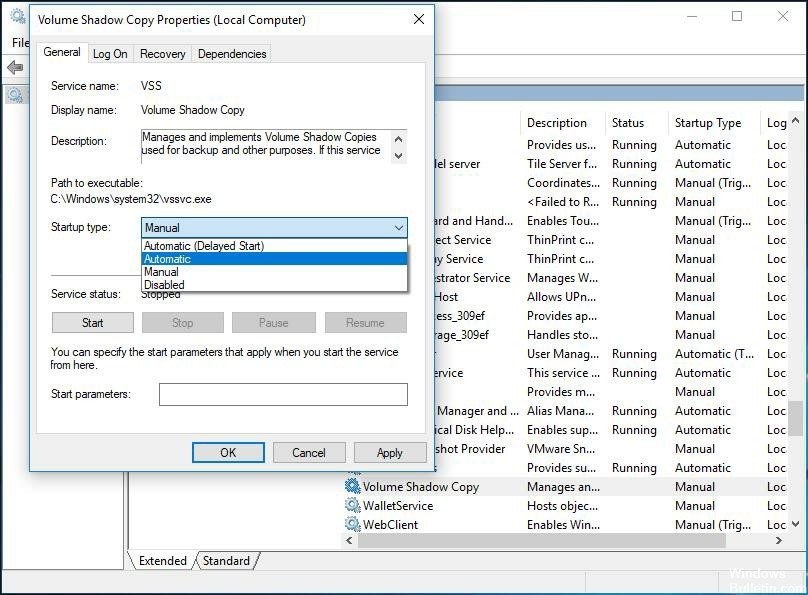Zaktualizowano maj 2024: Przestań otrzymywać komunikaty o błędach i spowolnij swój system dzięki naszemu narzędziu do optymalizacji. Pobierz teraz na pod tym linkiem
- Pobierz i zainstaluj narzędzie do naprawy tutaj.
- Pozwól mu przeskanować twój komputer.
- Narzędzie będzie wtedy napraw swój komputer.
Użytkownicy ponownie otrzymują ten komunikat o błędzie, błąd jest zawsze taki sam:
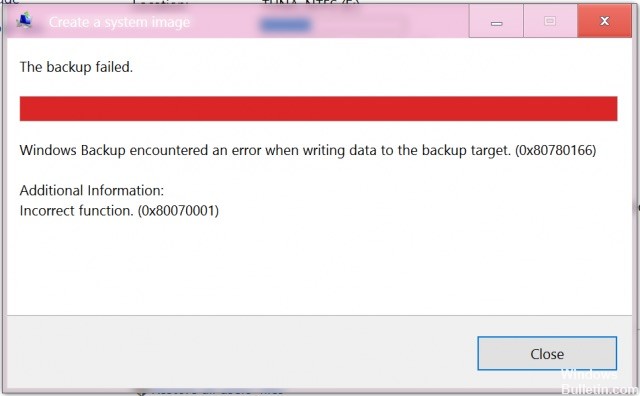
Nie udało się utworzyć kopii zapasowej.
Kopia zapasowa systemu Windows napotkała błąd podczas zapisywania danych w miejscu docelowym kopii zapasowej. (0x80780166)
Dodatkowe informacje:
Niepoprawna funkcja. (0x80070001)
Sprawdź usługę kopiowania woluminów w tle
W zamian sugeruję sprawdzenie, czy usługa kopiowania woluminów w tle (VSS) działa poprawnie.
- Naciśnij Windows + R, aby otworzyć polecenie Uruchom, wpisz Services.msc i naciśnij Enter.
- Wyszukaj usługę kopiowania woluminów w tle, kliknij ją prawym przyciskiem myszy i uruchom usługę.
- Ustaw także typ rozpoczęcia na Automatyczny.
- Wyloguj się z bieżącego konta użytkownika, uruchom ponownie, zaloguj się ponownie i sprawdź, czy problem nadal występuje.
Usuwanie folderu WindowsImageBackup
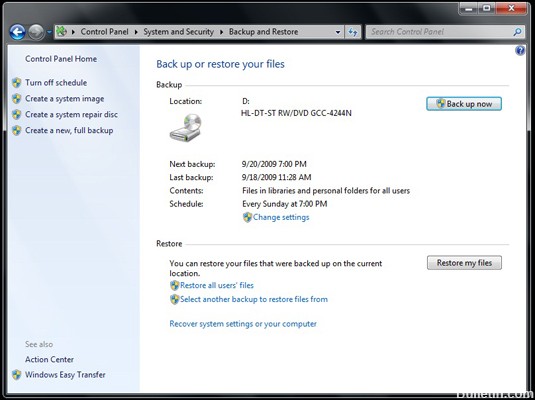
Wygląda na to, że ten konkretny problem może wystąpić w przypadkach, gdy dysk, na którym użytkownik próbuje wykonać kopię zapasową, zawiera już resztkowe pliki z poprzedniej kopii zapasowej. W większości przypadków ten kod błędu występuje, gdy poprzednia operacja tworzenia kopii zapasowej została przerwana lub gdy miejsce na dysku było niewystarczające.
Aktualizacja z 2024 maja:
Za pomocą tego narzędzia możesz teraz zapobiegać problemom z komputerem, na przykład chroniąc przed utratą plików i złośliwym oprogramowaniem. Dodatkowo jest to świetny sposób na optymalizację komputera pod kątem maksymalnej wydajności. Program z łatwością naprawia typowe błędy, które mogą wystąpić w systemach Windows - nie ma potrzeby wielogodzinnego rozwiązywania problemów, gdy masz idealne rozwiązanie na wyciągnięcie ręki:
- Krok 1: Pobierz narzędzie do naprawy i optymalizacji komputera (Windows 10, 8, 7, XP, Vista - Microsoft Gold Certified).
- Krok 2: kliknij „Rozpocznij skanowanie”, Aby znaleźć problemy z rejestrem Windows, które mogą powodować problemy z komputerem.
- Krok 3: kliknij „Naprawić wszystko”, Aby rozwiązać wszystkie problemy.
Kilku użytkowników znajdujących się w podobnej sytuacji potwierdziło, że pomyślnie rozwiązało problem, uzyskując dostęp do dysku, na którym próbowali zapisać kopię zapasową i usuwając zawartość Kopia zapasowa systemu Windows teczka. Po wykonaniu tej czynności i ponownej procedurze większość zainteresowanych użytkowników zgłosiła, że problem nie wystąpił ponownie.
Uruchom narzędzie Kontroler plików systemowych

Komenda sfc / scannow skanuje wszystkie chronione pliki systemowe i zastępuje uszkodzone i błędne wersje poprawnymi wersjami Microsoft.
Ważne: pod koniec analizy pojawia się krótki komunikat informujący o wynikach. Jeśli pojawi się komunikat „nie znaleziono żadnych naruszeń integralności”, nie masz nic innego do roboty, nie znaleziono uszkodzonych plików. Powinieneś przejrzeć skan, aby zobaczyć wyniki po zakończeniu skanowania.
Należy tego dokonać za pomocą konta administratora.
Podczas analizy nie powinieneś nic robić z komputerem. Nie zatrzymuj skanowania, ponieważ może to spowodować uszkodzenie plików systemu Windows.
Musisz otworzyć wiersz polecenia, aby uruchomić sfc / scannow. Najłatwiej jest nacisnąć klawisz Windows i klawisz X. Otwiera się menu z opcją Wiersz polecenia (Administrator), kliknij na niego. Spowoduje to otwarcie wiersza polecenia.
Jeśli pojawi się monit o podanie hasła administratora lub potwierdzenia, wpisz hasło lub kliknij przycisk Zezwalaj.
Skopiuj i wklej następujące polecenie w wierszu polecenia, a następnie naciśnij klawisz Enter.
sfc / scannow
Ta analiza zajmie trochę czasu, nie przerywaj jej, ponieważ może to uszkodzić system operacyjny.
Jeśli analiza wykryje problemy z integralnością, określ protokół CBS, postępując zgodnie z poniższymi instrukcjami.
Aby znaleźć dziennik sfc / scannow, kliknij / dotknij w eksploratorze plików, wybierz dysk, na którym jest zainstalowany system Windows (zwykle jest to dysk C :), kliknij / dotknij Windows, następnie Dzienniki, a następnie CBS. Jeśli istnieje więcej niż jeden protokół, możesz zidentyfikować żądany protokół według jego daty i godziny.
Skopiuj i wklej dziennik na stronie hosta, którą zasugerowałem poniżej.
Ten dziennik jest zwykle bardzo duży, dlatego do opublikowania dziennika należy użyć witryny hosta, takiej jak Dropbox. Możesz rozpocząć darmowy okres próbny 30. Po załadowaniu dziennika do pola rozwijanego utwórz link do strony internetowej.
Ustawienie statusu usługi VSS na Automatyczny

Najczęstszą przyczyną kodu błędu 0x80780166 jest nieprawidłowe wystąpienie usługi kopiowania woluminów w tle (powszechnie nazywanej usługą VSS). Procedura tworzenia kopii zapasowej jest mało prawdopodobna, ponieważ typ uruchomienia usługi VSS jest ustawiony na Ręcznie.
Kilku użytkowników, którzy również mieli ten problem, zgłosili, że w końcu udało się rozwiązać problem, zmieniając typ początkowy usługi kopiowania woluminów w tle z ręcznego na automatyczny. Następnie większość zainteresowanych użytkowników wskazała, że może zakończyć proces tworzenia kopii zapasowej bez napotkania kodu błędu 0x80780166.
https://www.reddit.com/r/techsupport/comments/94napq/cant_create_system_image/
Porada eksperta: To narzędzie naprawcze skanuje repozytoria i zastępuje uszkodzone lub brakujące pliki, jeśli żadna z tych metod nie zadziałała. Działa dobrze w większości przypadków, gdy problem jest spowodowany uszkodzeniem systemu. To narzędzie zoptymalizuje również Twój system, aby zmaksymalizować wydajność. Można go pobrać przez Kliknięcie tutaj

CCNA, Web Developer, narzędzie do rozwiązywania problemów z komputerem
Jestem entuzjastą komputerów i praktykującym specjalistą IT. Mam za sobą lata doświadczenia w programowaniu komputerów, rozwiązywaniu problemów ze sprzętem i naprawach. Specjalizuję się w tworzeniu stron internetowych i projektowaniu baz danych. Posiadam również certyfikat CCNA do projektowania sieci i rozwiązywania problemów.