Zaktualizowany 2024 kwietnia: Przestań otrzymywać komunikaty o błędach i spowolnij swój system dzięki naszemu narzędziu do optymalizacji. Pobierz teraz na pod tym linkiem
- Pobierz i zainstaluj narzędzie do naprawy tutaj.
- Pozwól mu przeskanować twój komputer.
- Narzędzie będzie wtedy napraw swój komputer.
Cortana, która korzysta z pamięci w systemie Windows 10, zwykle występuje w scenariuszach 2: Cortana zajmuje dużo dodatkowej pamięci na komputerze i zawsze zużywa pamięć po jej wyłączeniu. Jak rozwiązać ten problem?
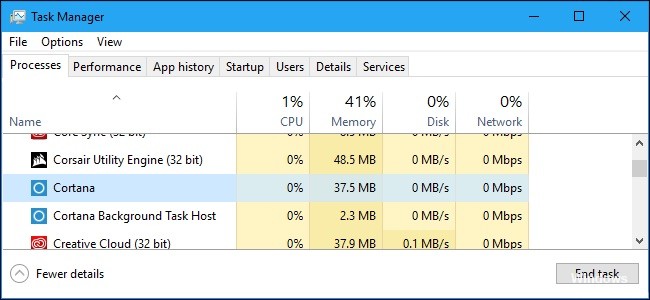
Cortana to kreator Windows 10, który zapewnia szereg przydatnych funkcji, których można używać z poleceniami głosowymi lub wpisując na pasku wyszukiwania. Jednak nie wszyscy lubią korzystać z Cortany i wielu użytkowników wyłącz Cortanę z różnych powodów. Jednym z powodów jest duże wykorzystanie pamięci Cortany.
Ponownie zainstaluj Cortanę
- Naciśnij przycisk Windows + X
- Kliknij PowerShell (administrator).
- Podczas zamawiania wpisz wiersz polecenia, a następnie naciśnij klawisz Enter.
- Wyjście programu PowerShell po ponownym uruchomieniu
- Get-AppXPackage -ame Microsoft.Windows.Cortana | Foreach {Add-AppxPackage -DisableDevelopmentMode -Register „$ ($ _. InstallLocation) \ AppXManifest.xml”}
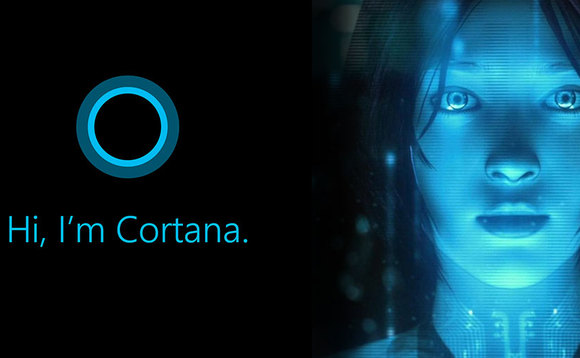
Użyj poleceń, aby wyłączyć Cortanę.
Takie podejście ma sens w obu powyższych scenariuszach. Jeśli masz Cortanę uruchomioną na komputerze i chcesz ją wyłączyć lub jeśli już wyłączyłeś Cortanę w inny sposób, ale okaże się, że Cortana nadal zajmuje dużo miejsca na dysku, to podejście jest idealne dla Ciebie.
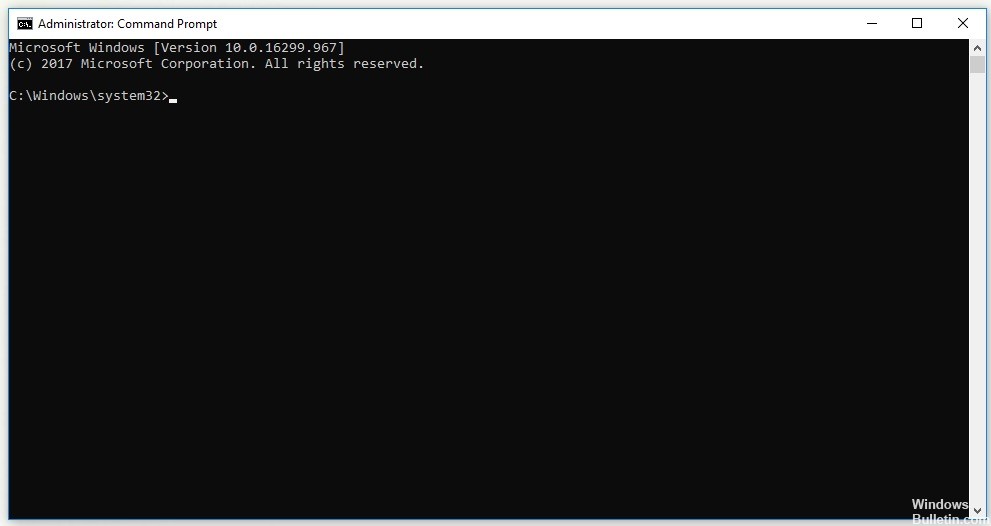
W każdym razie następujące polecenie powinno je wyłączyć.
Krok 1: Wpisz monit w pasku wyszukiwania. Kliknij prawym przyciskiem myszy Wiersz polecenia i wybierz polecenie Uruchom jako administrator, aby otworzyć wiersz polecenia z uprawnieniami administratora.
Krok 2: W oknie Wiersz polecenia wpisz następujące polecenia, a następnie naciśnij klawisz Enter po wprowadzeniu każdego polecenia.
Aktualizacja z kwietnia 2024 r.:
Za pomocą tego narzędzia możesz teraz zapobiegać problemom z komputerem, na przykład chroniąc przed utratą plików i złośliwym oprogramowaniem. Dodatkowo jest to świetny sposób na optymalizację komputera pod kątem maksymalnej wydajności. Program z łatwością naprawia typowe błędy, które mogą wystąpić w systemach Windows - nie ma potrzeby wielogodzinnego rozwiązywania problemów, gdy masz idealne rozwiązanie na wyciągnięcie ręki:
- Krok 1: Pobierz narzędzie do naprawy i optymalizacji komputera (Windows 10, 8, 7, XP, Vista - Microsoft Gold Certified).
- Krok 2: kliknij „Rozpocznij skanowanie”, Aby znaleźć problemy z rejestrem Windows, które mogą powodować problemy z komputerem.
- Krok 3: kliknij „Naprawić wszystko”, Aby rozwiązać wszystkie problemy.
takeown / f „% WinDir% \ SystemApps \ Microsoft.Windows.Cortana_cw5n1h2txyewy” / a / r / dy
icacls „% WinDir% \ SystemApps \ Microsoft.Windows.Cortana_cw5n1h2txyewy” / inheritance: r / grant: r Administratorzy: (OI) (CI) F / t / c
taskkill / im SearchUI.exe / f
rd „% WinDir% \ SystemApps \ Microsoft.Windows.Cortana_cw5n1h2txyewy” / s / q
Krok 3: Poczekaj na komunikat „Operacja zakończona pomyślnie” lub podobny, aż metoda zadziała. Sprawdź, czy problem z pamięcią Cortany korzystającej z pamięci nadal istnieje.
Zakończ proces Cortana za pomocą Menedżera zadań.
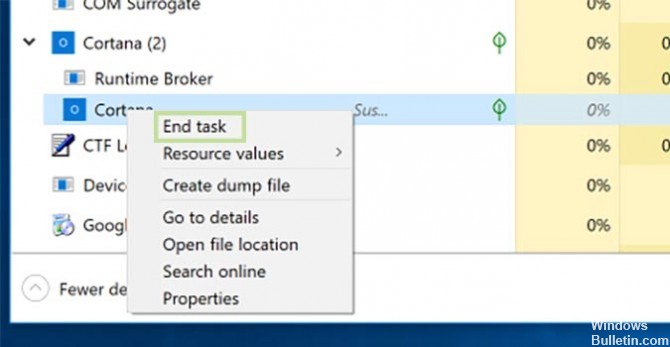
- Użyj Control + Shift + Esc, aby wywołać Menedżera zadań (lub kliknij prawym przyciskiem myszy przycisk Start i wybierz Menedżera zadań z listy).
- Kliknij Cortana, aby zobaczyć aktywne procesy. Jak widać, główna funkcja Cortany jest jedyną, która wykorzystuje rzeczywiste zasoby, a środowisko wykonawcze praktycznie tam jest, bez zużywania dużej mocy obliczeniowej ani pamięci RAM.
- Kliknij prawym przyciskiem myszy Cortana i wybierz opcję Przejdź do szczegółów, aby zobaczyć, co się dzieje. Tutaj widać, że jedynym aktywnym procesem jest SearchUI.exe, ponieważ jest on podświetlony po kliknięciu karty Szczegóły.
- Kliknij ponownie na zakładce Proces i ponownie wyszukaj Cortana.
- Tym razem kliknij Cortanę prawym przyciskiem myszy i wybierz Zakończ zadanie.
Usuń plik SearchUI.exe.
Jeśli nie używasz Cortany i nadal zauważysz, że zużywa ona niezwykłą ilość zasobów na twoim komputerze, wypróbuj tę metodę. Jednak ta metoda wymaga szybkości, ponieważ masz tylko dwie sekundy, aby usunąć plik SearchUI.exe po jego pobraniu i pozostawieniu go w Menedżerze zadań. Pamiętaj, aby wykonać następujące kroki.

- Otwórz narzędzie Uruchom, używając kombinacji klawiszy Windows + R na klawiaturze (naciśnij te klawisze jednocześnie). Wpisz „ms-settings:” w nowo otwartym polu bez cudzysłowów i kliknij OK, aby otworzyć ustawienia.
- Możesz także użyć kombinacji Klawisz Windows + Klawisz I, aby rozpocząć ustawienia, lub po prostu kliknij
- Kliknij przycisk Start, a następnie kliknij ikonę raportu!
- W ustawieniach kliknij sekcję Cortana, a powinna pojawić się lista ustawień związanych z Cortaną. Upewnij się, że kursor obok tych dwóch opcji jest wyłączony: pozwól Cortanie odpowiedzieć „Hej Cortana” i pozwól Cortanie słuchać moich poleceń, gdy naciskam przycisk z logo Windows + C.
- Otwórz biblioteki na komputerze lub dowolny folder na komputerze i kliknij ten komputer w menu po lewej stronie.
- Przejdź do następnej lokalizacji na komputerze, aby znaleźć plik SearchUI.exe, który należy usunąć, aby usunąć Cortanę w systemie Windows 10:
C: \ Windows \ SystemApps \ Microsoft.Windows.Cortana_cw5n1h2txyewy
WNIOSEK
Podsumowując, można powiedzieć, że „Cortana” nie działa już tak naprawdę po dezaktywacji. Prosty interfejs wyszukiwania systemu Windows, znany jako SearchUI.exe, nadal działa pod hasłem „Cortana”, nawet jeśli PDA jest naprawdę wyłączony. SearchUI.exe używa bardzo małej ilości pamięci RAM i wykorzystuje procesor tylko wtedy, gdy pole wyszukiwania jest otwarte, więc nie martw się.
Porada eksperta: To narzędzie naprawcze skanuje repozytoria i zastępuje uszkodzone lub brakujące pliki, jeśli żadna z tych metod nie zadziałała. Działa dobrze w większości przypadków, gdy problem jest spowodowany uszkodzeniem systemu. To narzędzie zoptymalizuje również Twój system, aby zmaksymalizować wydajność. Można go pobrać przez Kliknięcie tutaj

CCNA, Web Developer, narzędzie do rozwiązywania problemów z komputerem
Jestem entuzjastą komputerów i praktykującym specjalistą IT. Mam za sobą lata doświadczenia w programowaniu komputerów, rozwiązywaniu problemów ze sprzętem i naprawach. Specjalizuję się w tworzeniu stron internetowych i projektowaniu baz danych. Posiadam również certyfikat CCNA do projektowania sieci i rozwiązywania problemów.

