Zaktualizowany 2024 kwietnia: Przestań otrzymywać komunikaty o błędach i spowolnij swój system dzięki naszemu narzędziu do optymalizacji. Pobierz teraz na pod tym linkiem
- Pobierz i zainstaluj narzędzie do naprawy tutaj.
- Pozwól mu przeskanować twój komputer.
- Narzędzie będzie wtedy napraw swój komputer.
Dishonored 2 to kontynuacja przebojowej gry wydanej przez firmę Bethesda. Był szeroko stosowany, ponieważ łączy w sobie doświadczenie z perspektywy pierwszej osoby, skradanie się i akcję, a gracz wybiera własny styl walki.

Jednak wielu użytkowników komputerów PC miało problemy z uruchomieniem gry i uruchamianie go poprawnie, ponieważ często ulega awarii natychmiast po uruchomieniu. Zebraliśmy kilka działających rozwiązań i mamy nadzieję, że stosując te metody pojedynczo, możesz uruchomić grę.
Co powoduje awarię Dishonored 2?
Awarie w Dishonored 2 są często powodowane przez przestarzałe sterowniki kart graficznych, które nie obsługują nowych technologii używanych w tych grach. Dishonored 2 również ulega awarii dla użytkowników, którzy przetaktowali swoje GPU. Niektóre programy, które używają nakładki do wyświetlania swoich okien podczas uruchamiania gry w trybie pełnoekranowym, są również jednymi z najczęstszych winowajców.
Masz problemy z Dishonored 2? Zebraliśmy listę typowych problemów, aby pomóc nowym graczom!
Upewnij się, że komputer spełnia minimalne wymagania systemowe

Wymagania PC dla Dishonored 2 są następujące:
Minimalna
- Windows 7/8/10 (wersje 64-bitowe)
- Intel Core i5-2400 / AMD FX-8320 lub lepszy
- 8 GB RAM
- 60 GB wolnego miejsca na dysku twardym
- NVIDIA GTX 660 2 GB / AMD Radeon HD 7970 3 GB lub lepsza
- Aktywacja Steam
Aktualizacja z kwietnia 2024 r.:
Za pomocą tego narzędzia możesz teraz zapobiegać problemom z komputerem, na przykład chroniąc przed utratą plików i złośliwym oprogramowaniem. Dodatkowo jest to świetny sposób na optymalizację komputera pod kątem maksymalnej wydajności. Program z łatwością naprawia typowe błędy, które mogą wystąpić w systemach Windows - nie ma potrzeby wielogodzinnego rozwiązywania problemów, gdy masz idealne rozwiązanie na wyciągnięcie ręki:
- Krok 1: Pobierz narzędzie do naprawy i optymalizacji komputera (Windows 10, 8, 7, XP, Vista - Microsoft Gold Certified).
- Krok 2: kliknij „Rozpocznij skanowanie”, Aby znaleźć problemy z rejestrem Windows, które mogą powodować problemy z komputerem.
- Krok 3: kliknij „Naprawić wszystko”, Aby rozwiązać wszystkie problemy.
Polecane
- Windows 10 (64-bit)
- Intel Core i7-4770 / AMD FX-8350 lub lepszy
- 16 GB RAM
- 60 GB wolnego miejsca na dysku twardym
- NVIDIA GTX 1060 6 GB / AMD Radeon RX 480 8 GB lub lepsza
- Aktywacja Steam
Uwaga. Aby uruchomić grę, musisz pobrać dodatkowe pliki ze Steam.
Sprawdź integralność plików gry na Steam
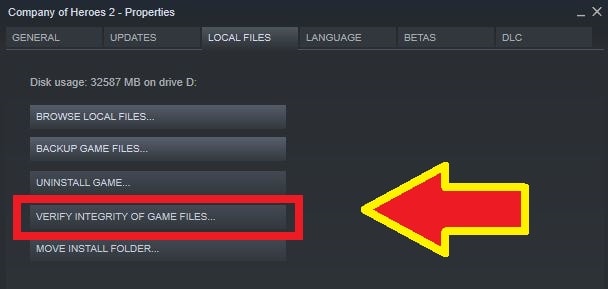
Dalsze instrukcje, jak to zrobić, znajdziesz tutaj.
- Otwórz Steam i idź do swojej biblioteki.
- Kliknij prawym przyciskiem myszy Dishonored 2 i wybierz Właściwości.
- Wybierz kartę Pliki lokalne i kliknij Sprawdź integralność plików gry…
- Steam sprawdza pliki gry. Ten proces może zająć kilka minut.
- Po zakończeniu procesu okno weryfikacji zamknie się automatycznie.
Uwaga. Jeden lub więcej plików może nie być dostępnych do skanowania. W większości przypadków jest to normalne. Są to lokalne pliki konfiguracyjne i nie należy ich modyfikować w tym procesie.
Zmień ustawienia gry
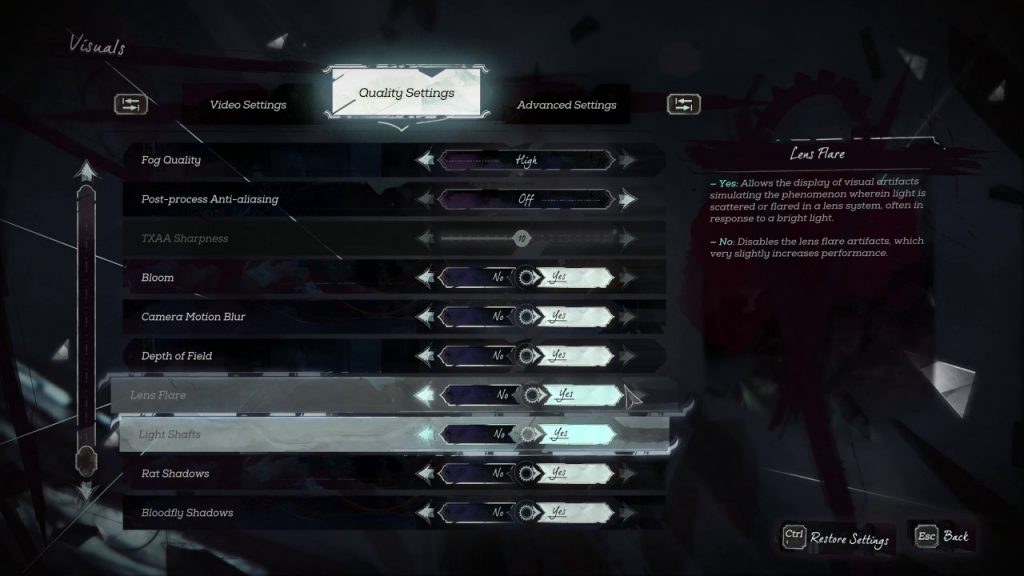
- Uzyskaj dostęp do menu i opcji Dishonored 2.
- Przejdź do ustawień grafiki i wideo, a następnie zmień:
- Rozdzielczość ekranu
- Tryb okienkowy
- Synchronizacja pionowa
Od zmiany ustawień zaawansowanych:
- Szczegóły tekstu
- Szczegóły modelu
- Szczegóły strefy
- Jakość wody
- Wyświetl odległość
- Jakość cieni
- Wygładzanie
- Zmień pole widzenia
Jeśli masz kartę graficzną NVIDIA, wyłącz HBAO + w ustawieniach wideo.
Upewnij się, że masz najnowszą wersję systemu Windows
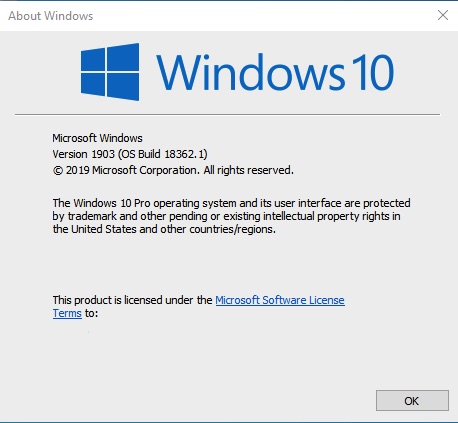
- Więcej informacji na temat uruchamiania usługi Windows Update można znaleźć tutaj.
- Uruchom Windows Update. Możesz go znaleźć, przechodząc do menu Start, wybierając Wszystkie programy, a następnie Windows Update.
- Pozwól usłudze Windows Update znaleźć, pobrać i zainstalować wszystkie wymagane aktualizacje, a następnie spróbuj ponownie uruchomić grę.
Porada eksperta: To narzędzie naprawcze skanuje repozytoria i zastępuje uszkodzone lub brakujące pliki, jeśli żadna z tych metod nie zadziałała. Działa dobrze w większości przypadków, gdy problem jest spowodowany uszkodzeniem systemu. To narzędzie zoptymalizuje również Twój system, aby zmaksymalizować wydajność. Można go pobrać przez Kliknięcie tutaj

CCNA, Web Developer, narzędzie do rozwiązywania problemów z komputerem
Jestem entuzjastą komputerów i praktykującym specjalistą IT. Mam za sobą lata doświadczenia w programowaniu komputerów, rozwiązywaniu problemów ze sprzętem i naprawach. Specjalizuję się w tworzeniu stron internetowych i projektowaniu baz danych. Posiadam również certyfikat CCNA do projektowania sieci i rozwiązywania problemów.

