Zaktualizowany 2024 kwietnia: Przestań otrzymywać komunikaty o błędach i spowolnij swój system dzięki naszemu narzędziu do optymalizacji. Pobierz teraz na pod tym linkiem
- Pobierz i zainstaluj narzędzie do naprawy tutaj.
- Pozwól mu przeskanować twój komputer.
- Narzędzie będzie wtedy napraw swój komputer.
Kod błędu 0x800c0005 pojawia się w systemie Windows po niepowodzeniu zadania natywnego lub zadania innej firmy z powodu problemów z pobieraniem plików. W większości przypadków ten problem jest związany z błędem dotyczącym wielu plików Dynamic Link Library (.DDL). Jednak ten sam kod błędu jest również zgłaszany na konsoli Xbox One.
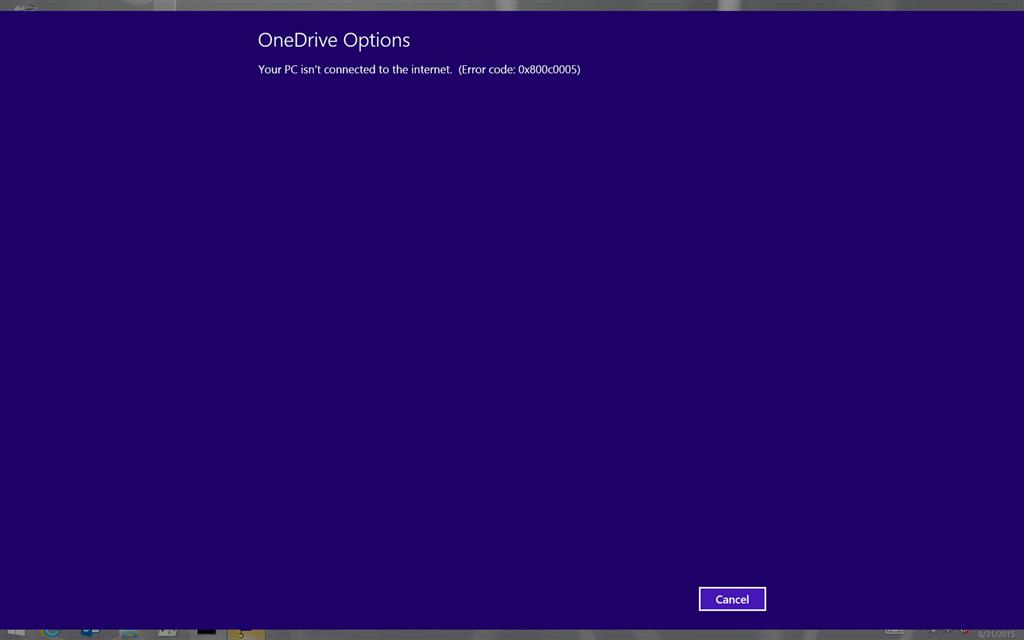
Jeśli przejdziesz do ustawień systemu Windows 10, a następnie przejdziesz do opcji Aktualizacje i zabezpieczenia, nagle pojawi się komunikat o błędzie, który mówi: „Twój komputer nie jest połączony z Internetem”. Aby rozpocząć, połącz się z Internetem i spróbuj ponownie. Teraz, gdy musisz już mieć połączenie z Internetem, dlaczego system Windows go nie rozpoznaje i, co ważniejsze, jak rozwiązać ten irytujący problem, oczywiście omówimy to wszystko wkrótce. Błąd nie ogranicza się do aplikacji Ustawienia systemu Windows 10, ponieważ podczas próby uzyskania dostępu do sklepu Windows App Store możesz napotkać podobny błąd.
Uruchom ponownie komputer

Czasami normalny restart może rozwiązać problem z połączeniem internetowym. Dlatego otwórz menu Start, kliknij ikonę Zasilanie i wybierz Uruchom ponownie. Zaczekaj na ponowne uruchomienie systemu, a następnie spróbuj uzyskać dostęp Windows Update ponownie lub otwórz aplikację Windows 10 Store, aby sprawdzić, czy możesz naprawić błąd internetowy.
Wykonaj czysty rozruch
Ustawienie systemu w stanie czystego rozruchu ułatwia określenie, czy problem jest spowodowany przez aplikacje innych firm, czy składniki rozruchowe. Sprawdź ten problem w stanie „Czysty rozruch”.

- Naciśnij klawisz Windows + klawisz X. I wybierz Uruchom.
- Wpisz msconfig w polu „Uruchom” i naciśnij klawisz „Enter”.
- Na karcie Usługi w oknie dialogowym Konfiguracja systemu naciśnij lub kliknij pole wyboru Ukryj wszystkie usługi Microsoft, a następnie naciśnij lub kliknij opcję Wyłącz wszystkie.
- Na karcie Strona główna w oknie dialogowym Konfiguracja systemu naciśnij lub kliknij Otwórz Menedżera zadań.
- Na karcie Strona główna Menedżera zadań wybierz element dla każdego elementu startowego, a następnie kliknij opcję Wyłącz.
- Zamknij Menedżera zadań.
- W oknie dialogowym Konfiguracja systemu naciśnij kartę Start lub kliknij przycisk OK i uruchom ponownie komputer.
Aktualizacja z kwietnia 2024 r.:
Za pomocą tego narzędzia możesz teraz zapobiegać problemom z komputerem, na przykład chroniąc przed utratą plików i złośliwym oprogramowaniem. Dodatkowo jest to świetny sposób na optymalizację komputera pod kątem maksymalnej wydajności. Program z łatwością naprawia typowe błędy, które mogą wystąpić w systemach Windows - nie ma potrzeby wielogodzinnego rozwiązywania problemów, gdy masz idealne rozwiązanie na wyciągnięcie ręki:
- Krok 1: Pobierz narzędzie do naprawy i optymalizacji komputera (Windows 10, 8, 7, XP, Vista - Microsoft Gold Certified).
- Krok 2: kliknij „Rozpocznij skanowanie”, Aby znaleźć problemy z rejestrem Windows, które mogą powodować problemy z komputerem.
- Krok 3: kliknij „Naprawić wszystko”, Aby rozwiązać wszystkie problemy.
Uwaga Po wykonaniu kroku rozwiązywania problemów z czystym rozruchem, postępuj zgodnie z sekcją „Aby zresetować komputer do normalnego rozruchu po naprawieniu rozwiązywania problemów z czystym rozruchem” w podanym łączu, aby przywrócić komputer do normalnego trybu uruchamiania.
Wykonaj skanowanie kontrolera plików systemowych

Spróbuj uruchomić skanowanie SFC (Kontroler plików systemowych), aby sprawdzić, czy plik nie jest uszkodzony. Skaner SFC wyszukuje uszkodzone pliki systemowe na komputerze i naprawia je.
- Naciśnij Windows + X, kliknij Wiersz polecenia (administrator).
- W wierszu polecenia wpisz następujące polecenie, a następnie naciśnij klawisz ENTER
- sfc / scannow
Aktualizacja systemu Windows 10

Podobnie jak oprogramowanie używane do wykonywania określonych zadań na urządzeniu, system operacyjny wymaga regularnych aktualizacji. Tak, wszyscy słyszeliśmy niepokojące historie.
Urządzenia często mają problemy po niedokończonych aktualizacjach, które nie przejdą. Ale te aktualizacje systemu operacyjnego zawierają ważne poprawki zabezpieczeń. Jeśli nie zastosujesz ich w swoim systemie, Twój system jest podatny na wirusy i złośliwe oprogramowanie.
Mogą również wywołać błąd 0x800C0005.
Oto, w jaki sposób użytkownicy systemów Windows 7, Windows 8, Windows 8.1 i Windows 10 mogą sprawdzać i przeglądać najnowsze aktualizacje
- Kliknij przycisk „Start” w lewym dolnym rogu urządzenia.
- Wpisz „Aktualizacje” w pasku wyszukiwania. W zależności od używanej wersji systemu operacyjnego, powinieneś zobaczyć „Windows Update” lub „Sprawdź aktualizacje”.
- Kliknij na to. System poinformuje Cię, czy są dostępne aktualizacje.
- Będziesz mógł wybrać, które elementy aktualizacji chcesz uruchomić. Zawsze priorytetowo traktuj aktualizacje zabezpieczeń.
- Kliknij „OK”, a następnie „Zainstaluj aktualizacje”.
Porada eksperta: To narzędzie naprawcze skanuje repozytoria i zastępuje uszkodzone lub brakujące pliki, jeśli żadna z tych metod nie zadziałała. Działa dobrze w większości przypadków, gdy problem jest spowodowany uszkodzeniem systemu. To narzędzie zoptymalizuje również Twój system, aby zmaksymalizować wydajność. Można go pobrać przez Kliknięcie tutaj

CCNA, Web Developer, narzędzie do rozwiązywania problemów z komputerem
Jestem entuzjastą komputerów i praktykującym specjalistą IT. Mam za sobą lata doświadczenia w programowaniu komputerów, rozwiązywaniu problemów ze sprzętem i naprawach. Specjalizuję się w tworzeniu stron internetowych i projektowaniu baz danych. Posiadam również certyfikat CCNA do projektowania sieci i rozwiązywania problemów.

