Zaktualizowany 2024 kwietnia: Przestań otrzymywać komunikaty o błędach i spowolnij swój system dzięki naszemu narzędziu do optymalizacji. Pobierz teraz na pod tym linkiem
- Pobierz i zainstaluj narzędzie do naprawy tutaj.
- Pozwól mu przeskanować twój komputer.
- Narzędzie będzie wtedy napraw swój komputer.
Błąd „Ethernet nie ma prawidłowej konfiguracji IP” to typowy problem z połączeniem internetowym. Oznacza to, że Twój komputer nie ma prawidłowego adresu IP i dlatego nie może uzyskać dostępu do Internetu.

Twój komputer potrzebuje prawidłowego adresu IP zanim będzie mógł skomunikować się z routerem i Internetem. W przeciwnym razie nie będziesz mieć dostępu do poczty e-mail, sieci społecznościowych, usług transmisji strumieniowej online ani w żaden inny sposób. Ten błąd zwykle występuje, gdy Twoja karta sieciowa (NIC) ma problem, jest wadliwa, nieaktualna lub po prostu nie współpracuje.
Chociaż ten błąd może być irytujący, należy go tylko szybko naprawić. Oto, jak naprawić ten błąd i zapobiec jego ponownemu wystąpieniu.
Tymczasowo rozłącz oprogramowanie antywirusowe i połączenie VPN (jeśli skonfigurowano).
Upewnij się również, że usługa klienta DHCP jest uruchomiona.
- Naciśnij Windows + R, wprowadź servies.msc i naciśnij OK.
- Znajdź usługę o nazwie klienta DHCP.
- Jeśli jest uruchomiony, kliknij prawym przyciskiem myszy i wybierz „Uruchom ponownie”.
- Jeśli usługa nie jest uruchomiona, kliknij ją dwukrotnie i automatycznie zmień typ uruchamiania.
- Uruchom ponownie system Windows i sprawdź, czy to pomaga.
Uruchom ponownie router

Jeśli masz problemy z podłączeniem wszystkich urządzeń do Internetu, a Twój komputer zgłasza, że „Ethernet nie ma prawidłowej konfiguracji IP”, po prostu zrestartuj router. Wyłącz i ponownie włącz modem, router i urządzenia (wyłącz je i włącz ponownie, od ściany do ręki (modem, router, urządzenie).
W przeciwnym razie może być potrzebny inny router. Jeśli połączenie z innymi routerami nie rozwiąże problemu, problem dotyczy karty sieciowej. Wykonaj reset karty sieciowej do ustawień fabrycznych. Jeśli to nie pomoże, wymień je.
Skonfiguruj ustawienia karty sieciowej
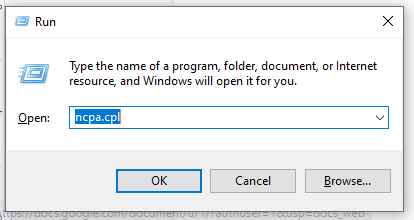
Zwykle router automatycznie wykrywa adres IP za pomocą technologii DHCP. Jednak niektóre routery są skonfigurowane do pracy ze statycznym systemem adresów IP, który wymaga przypisania własnego adresu IP.
- Uruchom ncpa.cpl w Win + Run.
- Kliknij prawym przyciskiem myszy aktualnie wybraną kartę sieciową i przejdź do sekcji Właściwości.
- Znajdź TCP IPV4 w bieżących modułach i kliknij „Właściwości”.
- Jeśli opcja „Uzyskaj adres IP automatycznie” jest ustawiona, spróbuj ustawić własny adres IP. Jeśli jesteś w standardowej sieci domowej, spróbuj 192.168.1.180. Jeśli jesteś w specjalnie skonfigurowanej sieci, skontaktuj się z administratorem sieci.
- Jeśli jest już skonfigurowany, wypróbuj inny adres lub przejdź do automatycznego przypisania i miej nadzieję, że serwer DHCP routera jest skonfigurowany poprawnie.
Aktualizacja z kwietnia 2024 r.:
Za pomocą tego narzędzia możesz teraz zapobiegać problemom z komputerem, na przykład chroniąc przed utratą plików i złośliwym oprogramowaniem. Dodatkowo jest to świetny sposób na optymalizację komputera pod kątem maksymalnej wydajności. Program z łatwością naprawia typowe błędy, które mogą wystąpić w systemach Windows - nie ma potrzeby wielogodzinnego rozwiązywania problemów, gdy masz idealne rozwiązanie na wyciągnięcie ręki:
- Krok 1: Pobierz narzędzie do naprawy i optymalizacji komputera (Windows 10, 8, 7, XP, Vista - Microsoft Gold Certified).
- Krok 2: kliknij „Rozpocznij skanowanie”, Aby znaleźć problemy z rejestrem Windows, które mogą powodować problemy z komputerem.
- Krok 3: kliknij „Naprawić wszystko”, Aby rozwiązać wszystkie problemy.
Sprawdź swoją kartę sieciową, aby automatycznie uzyskać adres IP
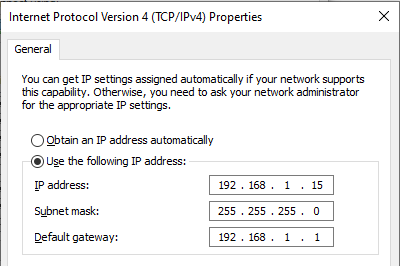
- Naciśnij Windows + R, wpisz ncpa.cpl i naciśnij OK.
- Kliknij prawym przyciskiem aktywną kartę sieciową, wybierz Właściwości,
- Kliknij dwukrotnie Protokół internetowy w wersji 4 (TCP / IPv4), aby wyświetlić jego właściwości.
- Kliknij tutaj, aby uzyskać adres IP automatycznie i uzyskać adres serwera DNS automatycznie.
- Kliknij Zastosuj i OK, aby wyświetlić zmiany. Teraz sprawdź, czy problem został rozwiązany.
Zainstaluj ponownie sterownik karty sieciowej

Możesz ponownie zainstalować lub zaktualizować sterownik karty sieciowej za pomocą Menedżera urządzeń. Może to pomóc w przypadku błędu „Ethernet nie ma prawidłowej konfiguracji IP”. Spójrzmy na to:
- Wejdź do Menedżera urządzeń na pasku wyszukiwania w lewym dolnym rogu ekranu. Możesz także nacisnąć klawisz Windows + S, aby wyświetlić pasek wyszukiwania. Możesz także nacisnąć klawisz Windows + R, wpisać hdwwiz.cpl w polu wprowadzania i nacisnąć OK.
- Spowoduje to wyświetlenie menedżera urządzeń i wyświetlenie listy urządzeń podłączonych do komputera. Znajdź karty sieciowe, rozwiń je, kliknij prawym przyciskiem myszy urządzenie i wybierz „Usuń urządzenie”.
- Pojawi się okno dialogowe potwierdzenia, kliknij „Usuń”. Jeśli go widzisz, zaznacz pole wyboru Odinstaluj sterownik oprogramowania dla tego urządzenia.
- Uruchom ponownie komputer i sprawdź, czy problem nadal występuje. Jeśli system Windows nie zainstaluje automatycznie odinstalowanych sterowników, wróć do Menedżera urządzeń, kliknij prawym przyciskiem myszy nazwę komputera i wybierz Skanuj w poszukiwaniu zmian sprzętu. To wykryje i zainstaluje brakujące sterowniki.
Porada eksperta: To narzędzie naprawcze skanuje repozytoria i zastępuje uszkodzone lub brakujące pliki, jeśli żadna z tych metod nie zadziałała. Działa dobrze w większości przypadków, gdy problem jest spowodowany uszkodzeniem systemu. To narzędzie zoptymalizuje również Twój system, aby zmaksymalizować wydajność. Można go pobrać przez Kliknięcie tutaj

CCNA, Web Developer, narzędzie do rozwiązywania problemów z komputerem
Jestem entuzjastą komputerów i praktykującym specjalistą IT. Mam za sobą lata doświadczenia w programowaniu komputerów, rozwiązywaniu problemów ze sprzętem i naprawach. Specjalizuję się w tworzeniu stron internetowych i projektowaniu baz danych. Posiadam również certyfikat CCNA do projektowania sieci i rozwiązywania problemów.

