Zaktualizowany 2024 kwietnia: Przestań otrzymywać komunikaty o błędach i spowolnij swój system dzięki naszemu narzędziu do optymalizacji. Pobierz teraz na pod tym linkiem
- Pobierz i zainstaluj narzędzie do naprawy tutaj.
- Pozwól mu przeskanować twój komputer.
- Narzędzie będzie wtedy napraw swój komputer.
Explorer.exe spowodował 4 awarie w ciągu ostatnich kilku dni. Usuwanie błędów w Eksploratorze to ciekawe ćwiczenie. Wszystkie pochodzą z BEX64, co wskazuje na inny program będący częścią eksploratora plików.

Błędy z nazwą zdarzenia BEX64 są zwykle zgłaszane po awarii pliku File Explorer (Eksplorator Windows) lub po awarii pliku aplikacja innej firmy lub gra. Użytkownicy, których to dotyczy, zgłaszają, że wypadki zdarzają się przypadkowo lub podczas wykonywania skomplikowanych prac.
Ten problem może być spowodowany jedną z następujących przyczyn:
- Być może używasz przestarzałego lub uszkodzonego sterownika wideo.
- Pliki systemowe na komputerze mogą być uszkodzone lub nie pasować do innych plików.
- Na komputerze może znajdować się wirus lub złośliwe oprogramowanie.
- Niektóre aplikacje lub usługi uruchomione na komputerze mogą powodować wyłączenie Eksploratora Windows.
Pobierz dzienniki administracyjne Podglądu zdarzeń
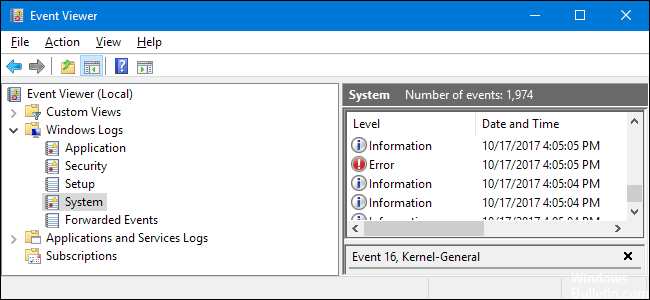
- Kliknij menu „Start”
- Wprowadź wyszukiwanie eventvwr w programach i plikach (nie naciskaj klawisza Enter).
- Kliknij prawym przyciskiem myszy eventvwr.exe i wybierz „Uruchom jako administrator”.
- Rozszerzenie widoku niestandardowego
- Kliknij wydarzenia administracyjne
- Kliknij prawym przyciskiem myszy zdarzenia administracyjne
- Zapisz wszystkie wydarzenia w widoku niestandardowym jako…
- Zapisz je w folderze, w którym możesz zapamiętać, który folder i zapisz je jako Errors.evtx.
- Po wyświetleniu monitu zapisz informacje na wyświetlaczu w języku angielskim.
- Przejdź do miejsca, w którym zapisałeś Errors.evtx.
- Utwórz nowy folder, klikając prawym przyciskiem myszy pusty obszar folderu, w którym jest przechowywany plik Errors.evtx. Możesz także kliknąć opcję Nowy folder u góry folderu w obszarze Ścieżka do katalogu.
- Nazwij nowy folder Errors.
- Umieść plik Errors.evtx i folder LocalMetaData w nowym folderze Errors.
Aktualizacja z kwietnia 2024 r.:
Za pomocą tego narzędzia możesz teraz zapobiegać problemom z komputerem, na przykład chroniąc przed utratą plików i złośliwym oprogramowaniem. Dodatkowo jest to świetny sposób na optymalizację komputera pod kątem maksymalnej wydajności. Program z łatwością naprawia typowe błędy, które mogą wystąpić w systemach Windows - nie ma potrzeby wielogodzinnego rozwiązywania problemów, gdy masz idealne rozwiązanie na wyciągnięcie ręki:
- Krok 1: Pobierz narzędzie do naprawy i optymalizacji komputera (Windows 10, 8, 7, XP, Vista - Microsoft Gold Certified).
- Krok 2: kliknij „Rozpocznij skanowanie”, Aby znaleźć problemy z rejestrem Windows, które mogą powodować problemy z komputerem.
- Krok 3: kliknij „Naprawić wszystko”, Aby rozwiązać wszystkie problemy.
Wyłącz usługę amBX
Jeśli za każdym razem, gdy próbujesz uruchomić GTA V, widzisz tego typu błąd, istnieje szansa, że masz do czynienia z konfliktem między grą a systemem amBX (system flash) lub podobną usługą.
Kilku dotkniętych użytkowników, którzy napotkali ten sam problem, potwierdziło, że rozwiązali problem i uruchomili grę w zwykły sposób po uzyskaniu dostępu do ekranu Usługi i rozłączeniu usługi amBX. Po tym i ponownym uruchomieniu komputera większość użytkowników potwierdziła, że problem został rozwiązany.
- Naciśnij klawisze Windows + R, aby otworzyć okno dialogowe uruchamiania. Wpisz „services.msc” w polu tekstowym i naciśnij Enter, aby otworzyć menu „Services.msc”. Przy żądaniu kontroli konta użytkownika (UAC) kliknij Tak, aby przyznać dostęp administratora.
- Jeśli jesteś na ekranie Usługi, przewiń listę usług i znajdź usługę amBX. Kiedy go zobaczysz, kliknij go prawym przyciskiem myszy i wybierz Właściwości z nowego wyskakującego menu, które się pojawi.
- W menu Właściwości przejdź do karty Ogólne i zmień typ uruchamiania na Wyłączone przed kliknięciem Zastosuj, aby zapisać zmiany.
- Uruchom ponownie komputer, a następnie uruchom GTA V (lub grę, która zawiesiła się wcześniej) pod koniec następnego uruchomienia.
Porada eksperta: To narzędzie naprawcze skanuje repozytoria i zastępuje uszkodzone lub brakujące pliki, jeśli żadna z tych metod nie zadziałała. Działa dobrze w większości przypadków, gdy problem jest spowodowany uszkodzeniem systemu. To narzędzie zoptymalizuje również Twój system, aby zmaksymalizować wydajność. Można go pobrać przez Kliknięcie tutaj

CCNA, Web Developer, narzędzie do rozwiązywania problemów z komputerem
Jestem entuzjastą komputerów i praktykującym specjalistą IT. Mam za sobą lata doświadczenia w programowaniu komputerów, rozwiązywaniu problemów ze sprzętem i naprawach. Specjalizuję się w tworzeniu stron internetowych i projektowaniu baz danych. Posiadam również certyfikat CCNA do projektowania sieci i rozwiązywania problemów.

