Zaktualizowany 2024 kwietnia: Przestań otrzymywać komunikaty o błędach i spowolnij swój system dzięki naszemu narzędziu do optymalizacji. Pobierz teraz na pod tym linkiem
- Pobierz i zainstaluj narzędzie do naprawy tutaj.
- Pozwól mu przeskanować twój komputer.
- Narzędzie będzie wtedy napraw swój komputer.
Nvidia's ShadowPlay jest uważana za jedną z najlepszych aplikacji do nagrywania i przesyłania rozgrywki. Dzięki ShadowPlay możesz uchwycić cenne chwile z gry i natychmiast udostępnić je znajomym.
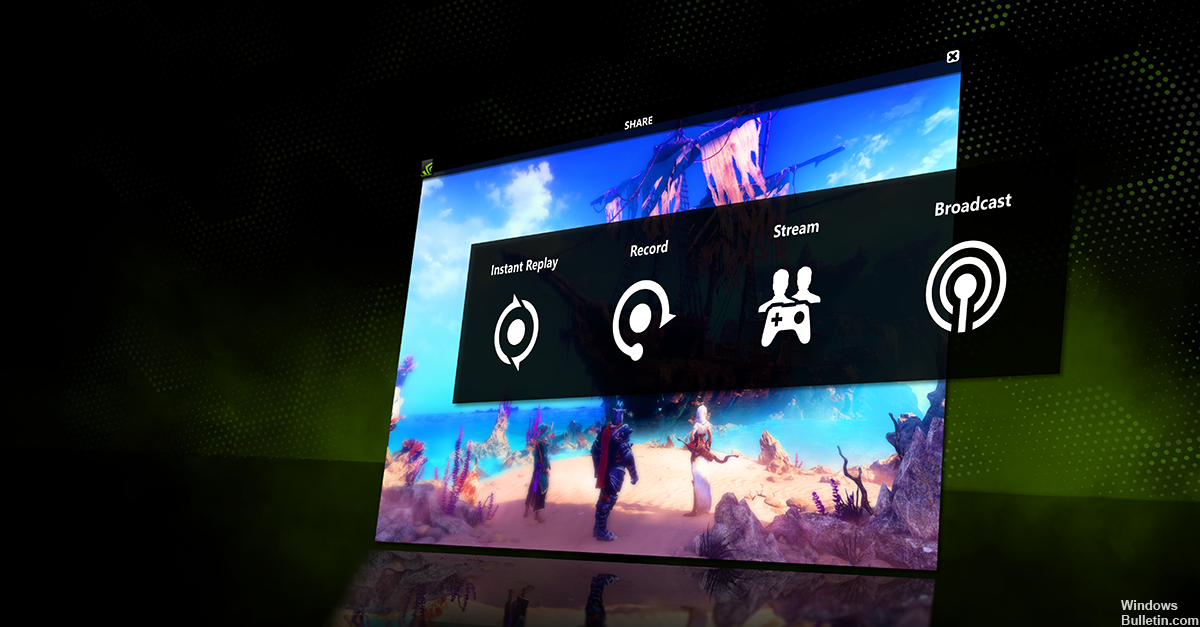
Jednak niektórzy użytkownicy mają problemy z używaniem NVidii Funkcja GeForce Share. Za każdym razem, gdy klikniesz Udostępnij w aplikacji GeForce Experience, zobaczysz komunikat o błędzie „GeForce Experience nie mógł otworzyć udziału”. Dzieje się tak również, jeśli w ustawieniach aktywowałeś funkcję Udostępnij. Niektórzy użytkownicy zauważyli, że funkcja udostępniania została wyłączona w ustawieniach, ale włączenie jej nie pomogło, ponieważ zobaczyli komunikat o błędzie „To nie zadziałało, spróbuj ponownie uruchomić system”. Ważne jest to, że nie możesz korzystać z funkcji GeForce Experience Share.
Jak więc rozwiązać problem NVidia GeForce, który nie jest w stanie rozwiązać problemów z połączeniem? Jeśli nie masz pojęcia, nie martw się, jesteśmy tutaj, aby Ci pomóc.
Odinstaluj bieżącą aplikację Geforce Experience
Pliki sterowników należy zawsze odinstalować przed uaktualnieniem do nowych sterowników lub podczas wyjmowania starej karty NVIDIA i zastępowania jej nową. Aby odinstalować aktualne sterowniki ekranu NVIDIA z systemu, wykonaj następujące czynności:
Aktualizacja z kwietnia 2024 r.:
Za pomocą tego narzędzia możesz teraz zapobiegać problemom z komputerem, na przykład chroniąc przed utratą plików i złośliwym oprogramowaniem. Dodatkowo jest to świetny sposób na optymalizację komputera pod kątem maksymalnej wydajności. Program z łatwością naprawia typowe błędy, które mogą wystąpić w systemach Windows - nie ma potrzeby wielogodzinnego rozwiązywania problemów, gdy masz idealne rozwiązanie na wyciągnięcie ręki:
- Krok 1: Pobierz narzędzie do naprawy i optymalizacji komputera (Windows 10, 8, 7, XP, Vista - Microsoft Gold Certified).
- Krok 2: kliknij „Rozpocznij skanowanie”, Aby znaleźć problemy z rejestrem Windows, które mogą powodować problemy z komputerem.
- Krok 3: kliknij „Naprawić wszystko”, Aby rozwiązać wszystkie problemy.
1) Przejdź do Panelu sterowania.
2) Kliknij dwukrotnie ikonę Oprogramowanie.
3) Wybierz sterowniki ekranu NVIDIA dla systemu Windows z listy programów.
4) Kliknij przycisk Modyfikuj / Usuń lub Dodaj / Usuń.
5) W systemie Windows potwierdź, że chcesz odinstalować.
Uwaga: Zostaniesz zapytany, czy chcesz usunąć wszystkie zapisane profile nView. Jeśli klikniesz Tak, całe oprogramowanie nView i wszystkie zapisane profile zostaną usunięte.
Jeśli klikniesz Nie, oprogramowanie nView zostanie usunięte, ale pliki profilu zostaną zapisane w katalogu Windows {nView na dysku twardym. Jeśli korzystasz z profili nView, możesz zachować swoje własne profile nView.
Po odinstalowaniu plików sterownika system Windows wyświetli monit o ponowne uruchomienie komputera w celu zakończenia dezinstalacji.
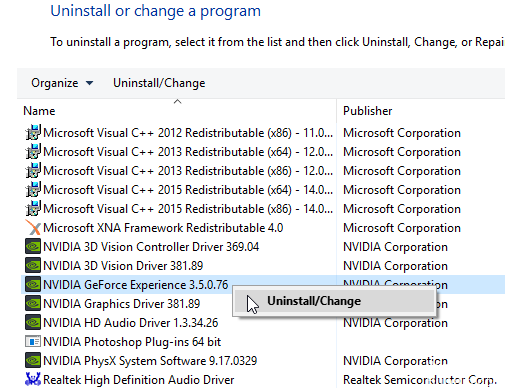
Uruchom aplikację bezpośrednio z katalogu instalacyjnego.
Jeśli nie możesz już otworzyć Panelu sterowania Nvidia na swoim komputerze, możesz rozwiązać ten problem, po prostu uruchamiając aplikację bezpośrednio z katalogu instalacyjnego. Jest to dość łatwe i możesz to zrobić, wykonując następujące kroki:
Przejdź do katalogu klienta C: Program FilesNVIDIA CorporationControl Panel.
Znajdź i uruchom program nvcplui.exe.
Następnie panel sterowania Nvidii powinien się uruchomić bez problemu. Jeśli chcesz, możesz utworzyć skrót do tej aplikacji na pulpicie i szybko uruchomić panel sterowania Nvidia.
Edycja plików hosta
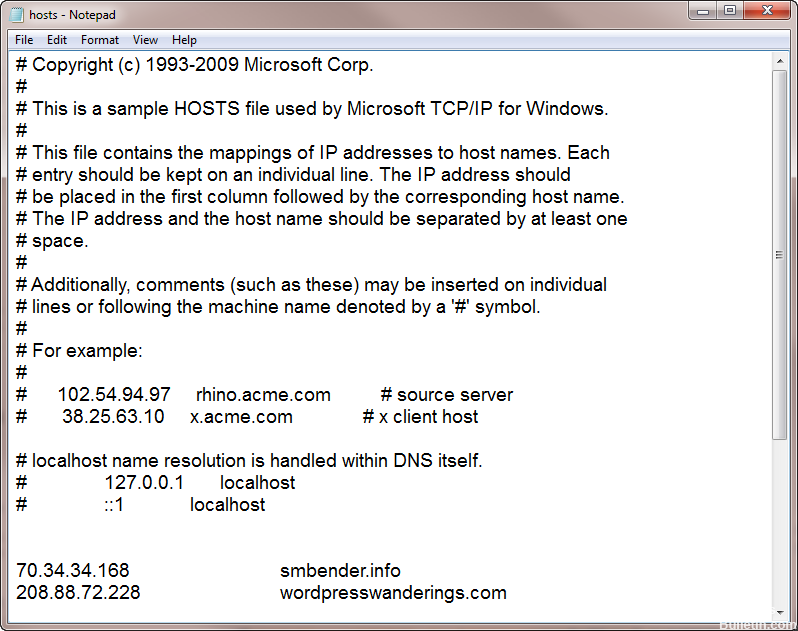
To rozwiązanie jest jedną z zaawansowanych i technicznych możliwości zmiany adresu IP hosta. Ta metoda wymaga doświadczenia technicznego na pewnym poziomie. Dlatego zalecamy początkującym nie próbować, jeśli nie mają pojęcia.
Krok 1: podążaj określoną ścieżką, aby otworzyć żądany folder:
C: Windows System Windows 32 itd
Krok 2: Otwórz hosta w Notatniku.
Krok 3: Przed edycją adresu IP utwórz kopię zapasową dostępnego tekstu i Zmień adres IP lokalnego hosta z „0.0.0.0” na „127.0.0.1” lub usuń „xxxx” localhost.
Krok 4: Jeśli nie możesz go zmodyfikować, możesz skopiować i wkleić go w innym miejscu, a następnie wkleić ponownie.
Krok 5: Otwórz GeForce i sprawdź problem z tiworker.exe Windows 10 naprawiony lub nie.
https://forums.geforce.com/default/topic/970630/geforce-experience/unable-to-open-share/
Porada eksperta: To narzędzie naprawcze skanuje repozytoria i zastępuje uszkodzone lub brakujące pliki, jeśli żadna z tych metod nie zadziałała. Działa dobrze w większości przypadków, gdy problem jest spowodowany uszkodzeniem systemu. To narzędzie zoptymalizuje również Twój system, aby zmaksymalizować wydajność. Można go pobrać przez Kliknięcie tutaj

CCNA, Web Developer, narzędzie do rozwiązywania problemów z komputerem
Jestem entuzjastą komputerów i praktykującym specjalistą IT. Mam za sobą lata doświadczenia w programowaniu komputerów, rozwiązywaniu problemów ze sprzętem i naprawach. Specjalizuję się w tworzeniu stron internetowych i projektowaniu baz danych. Posiadam również certyfikat CCNA do projektowania sieci i rozwiązywania problemów.

