Zaktualizowany 2024 kwietnia: Przestań otrzymywać komunikaty o błędach i spowolnij swój system dzięki naszemu narzędziu do optymalizacji. Pobierz teraz na pod tym linkiem
- Pobierz i zainstaluj narzędzie do naprawy tutaj.
- Pozwól mu przeskanować twój komputer.
- Narzędzie będzie wtedy napraw swój komputer.
To irytujące, gdy otwierasz GeForce Experience i zdajesz sobie sprawę, że żadna z twoich gier nie wydaje się być zoptymalizowana. Kliknąłeś na grę i pojawia się następujący komunikat: „Nie można odzyskać żadnych ustawień. Spróbuj ponownie później."
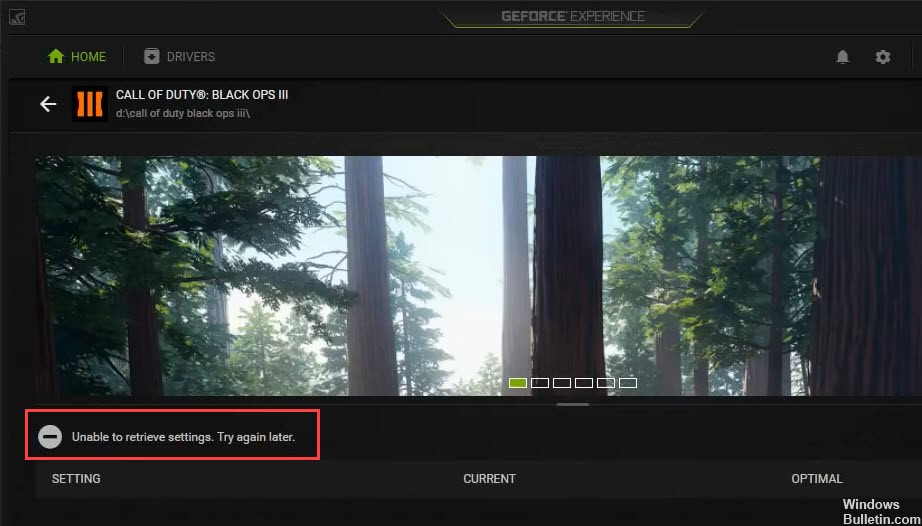
Nie martw się, nie jesteś sam. Oto poprawki, które możesz spróbować rozwiązać.
Zanim zaczniesz:
Spróbuj zalogować się na swoje konto NVIDIA. Zamiast kont Google lub Facebook, połączenie z kontami NVIDIA może czasem rozwiązać problem.
Instalator GeForce Experience Client (GFE) nie zawiera bazy danych obsługiwanych gier. Po pierwszej instalacji GeForce Experience, próbuje się pobrać bazę danych z listą obsługiwanych gier. Programy zapory mogą uniemożliwić klientowi GFE pobranie najnowszej bazy danych, w którym to przypadku klient nie będzie w stanie wykryć żadnej z zainstalowanych gier. Upewnij się, że GeForce Experience może połączyć się z Internetem po instalacji.
Na liście gier będą wyświetlane tylko gry, dla których GeForce Experience ma optymalne ustawienia i które znajdują się na twoim komputerze. GeForce Experience zapewnia optymalne ustawienia dla tych gier.
Uruchom GeForce jako administrator

Jest to prawdopodobnie najłatwiejsza metoda do wypróbowania w tym artykule i zapewniła doskonałe wyniki użytkownikom, którzy zmagali się z tym problemem. Wyjaśnienie jest takie, że gry są prawdopodobnie zainstalowane w folderze, który nie jest w pełni dostępny bez uprawnień administratora. Zapewnienie tego dostępu może pomóc GeForce Experience znaleźć i zintegrować same gry.
- Przede wszystkim musisz znaleźć plik wykonywalny GeForce Experience. Może jest na twoim biurku. Jeśli nie, spróbuj wyszukać go w menu Start. Kliknij prawym przyciskiem myszy pierwszy wynik i wybierz Otwórz lokalizację pliku. Skrót do menu Start powinien pojawić się w folderze. Kliknij ponownie prawym przyciskiem myszy i wybierz ponownie Otwórz zasobnik plików.
- Możesz także wybrać folder, w którym znajduje się domyślny folder instalacyjny GeForce Experience:
C: \ Program Files (x86) \ NVIDIA Corporation \ NVIDIA GeForce Experience - Kiedy go znajdziesz, kliknij prawym przyciskiem myszy plik wykonywalny NVIDIA GeForce Experience i wybierz Właściwości z wyskakującego menu, które się pojawi. Pamiętaj, aby przejść do strony Kompatybilność.
Aktualizacja z kwietnia 2024 r.:
Za pomocą tego narzędzia możesz teraz zapobiegać problemom z komputerem, na przykład chroniąc przed utratą plików i złośliwym oprogramowaniem. Dodatkowo jest to świetny sposób na optymalizację komputera pod kątem maksymalnej wydajności. Program z łatwością naprawia typowe błędy, które mogą wystąpić w systemach Windows - nie ma potrzeby wielogodzinnego rozwiązywania problemów, gdy masz idealne rozwiązanie na wyciągnięcie ręki:
- Krok 1: Pobierz narzędzie do naprawy i optymalizacji komputera (Windows 10, 8, 7, XP, Vista - Microsoft Gold Certified).
- Krok 2: kliknij „Rozpocznij skanowanie”, Aby znaleźć problemy z rejestrem Windows, które mogą powodować problemy z komputerem.
- Krok 3: kliknij „Naprawić wszystko”, Aby rozwiązać wszystkie problemy.
Ponowna instalacja oprogramowania GeForce Experience
Jeśli przyczyną, dla której GeForce Experience nie otwiera się, jest uszkodzenie oprogramowania, może być konieczna jego ponowna instalacja.
Rozwiąż problem, naprawiając uszkodzone pliki lub wpisy komputera. Wykonaj następujące kroki, aby zakończyć proces:
- Naciśnij ikonę Windows + klawisze r, aby otworzyć menu Uruchom.
- Wpisz „Panel sterowania” w polu wejściowym, aby załadować panel sterowania.
- Wyszukaj „Programy” i wybierz je.
- W menu po lewej stronie znajdź opcję Odinstaluj, aby otworzyć listę programów.
- Znajdź i wybierz NVIDIA GeForce Experience z menu.
- W menu kliknij Odinstaluj, aby usunąć go z komputera.
- Przejdź do oficjalnej strony NVIDIA, aby ponownie pobrać instalator.
- Otwórz plik download.exe.
- Postępuj zgodnie z instrukcjami zawartymi w instrukcji instalacji, aby zakończyć instalację oprogramowania.
- Po ponownej instalacji otwórz oprogramowanie GeForce, aby upewnić się, że wszystko działa poprawnie.
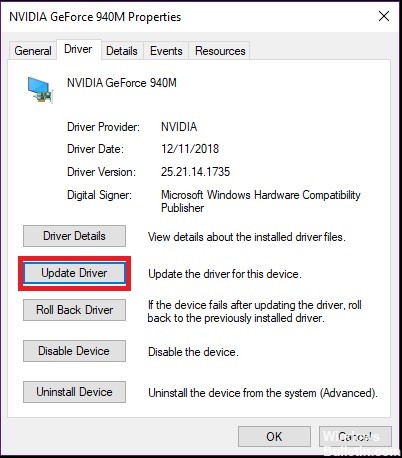
Ponowna instalacja sterowników NVIDIA
Problem „GeForce Experience nie może odzyskać ustawień” jest prawdopodobnie spowodowany uszkodzonymi plikami sterowników, których nie można rozwiązać za pomocą prostej deinstalacji. Musisz usunąć wszystkie pliki przed zainstalowaniem nowego sterownika. Czysta ponowna instalacja może pomóc w rozwiązaniu problemu.
Display Driver Uninstaller to narzędzie do usuwania sterowników, które pomaga całkowicie odinstalować sterowniki karty graficznej NVIDIA bez pozostawiania żadnych pozostałości.
Jeśli Display Driver Uninstaller jest już zainstalowany, możesz go użyć do odinstalowania sterowników. Możesz także użyć Menedżera urządzeń do odinstalowania sterowników.

Porada eksperta: To narzędzie naprawcze skanuje repozytoria i zastępuje uszkodzone lub brakujące pliki, jeśli żadna z tych metod nie zadziałała. Działa dobrze w większości przypadków, gdy problem jest spowodowany uszkodzeniem systemu. To narzędzie zoptymalizuje również Twój system, aby zmaksymalizować wydajność. Można go pobrać przez Kliknięcie tutaj

CCNA, Web Developer, narzędzie do rozwiązywania problemów z komputerem
Jestem entuzjastą komputerów i praktykującym specjalistą IT. Mam za sobą lata doświadczenia w programowaniu komputerów, rozwiązywaniu problemów ze sprzętem i naprawach. Specjalizuję się w tworzeniu stron internetowych i projektowaniu baz danych. Posiadam również certyfikat CCNA do projektowania sieci i rozwiązywania problemów.

