Zaktualizowany 2024 kwietnia: Przestań otrzymywać komunikaty o błędach i spowolnij swój system dzięki naszemu narzędziu do optymalizacji. Pobierz teraz na pod tym linkiem
- Pobierz i zainstaluj narzędzie do naprawy tutaj.
- Pozwól mu przeskanować twój komputer.
- Narzędzie będzie wtedy napraw swój komputer.
Jeśli podczas otwierania aplikacji Sklepu Windows pojawia się komunikat: Daj nam chwilę, zaktualizujemy aplikację w systemie Windows 10, a ten artykuł może Ci pomóc. Komunikat może pojawić się w przypadku Kalkulatora, Zdjęć, OneNote lub dowolnej innej aplikacji UWP.
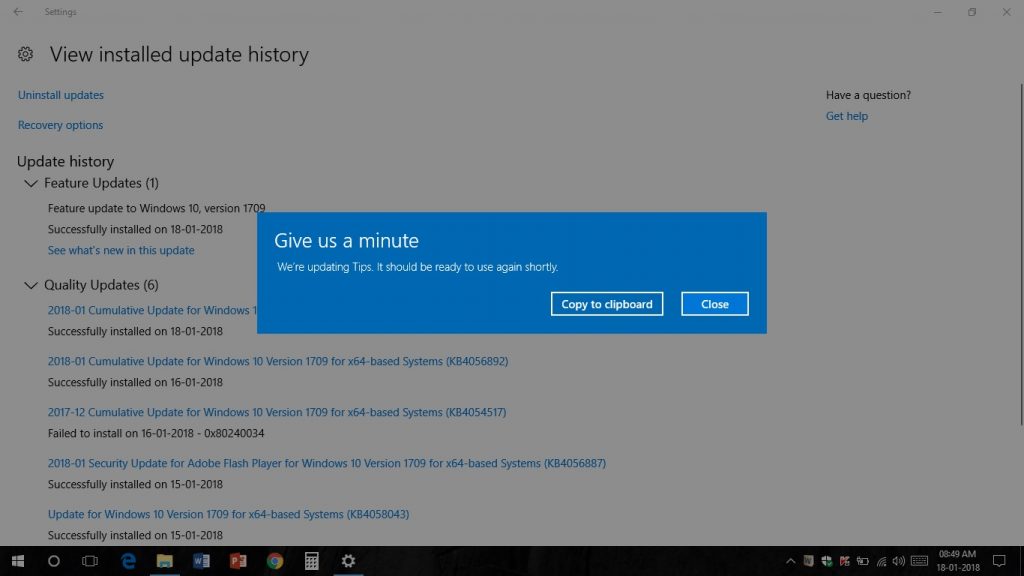
W przypadku napotkania tego problemu zostanie wyświetlony następujący komunikat o błędzie;
Daj nam chwilę
aktualizujemy . Wkrótce powinien być ponownie gotowy do użycia.
Jeśli tego doświadczasz. Daj nam chwilę, zaktualizujemy komunikat o błędzie dla każdej aplikacji platformy UWP działającej w systemie Windows 10. Możesz wypróbować nasze zalecane rozwiązania poniżej w dowolnej kolejności i sprawdzić, czy to pomoże rozwiązać problem.
Utwórz nowe konto użytkownika

Sugeruję utworzenie nowego konta użytkownika i sprawdzenie, czy problem występuje.
- Przejdź do ustawień.
- Wybierz Konta, a następnie wybierz Rodzina i inni użytkownicy.
- Wybierz Dodaj kolejną osobę na tym komputerze.
- Wpisz nazwę użytkownika i kliknij Dalej.
- Kliknij Zakończ.
- Wyloguj się z bieżącego konta i zaloguj się na nowe konto.
Aktualizowanie aplikacji
Jeśli aplikacja nie działa w systemie Windows 10, możesz rozwiązać problem, aktualizując ją.
Wielu użytkowników zgłosiło ten problem i uważają, że aktualizacja aplikacji do najnowszej wersji może rozwiązać problem.
Po zaktualizowaniu aplikacji do najnowszej wersji problem powinien zostać rozwiązany i można bez problemu uruchomić aplikację.
Instalowanie aktualizacji systemu Windows

Aby zapewnić bezpieczeństwo i stabilność komputera, konieczne jest zainstaluj aktualizacje systemu Windows. Według użytkowników udało im się rozwiązać ten problem, po prostu instalując najnowsze aktualizacje systemu Windows.
Jeśli proces aktualizacji utknie, zapoznaj się z szybkimi i łatwymi krokami w tym niesamowitym przewodniku.
Domyślnie system Windows 10 automatycznie instaluje aktualizacje w tle, ale czasami możesz przegapić ważną aktualizację. Ale nadal możesz ręcznie sprawdzić dostępność aktualizacji, wykonując następujące czynności:
Aktualizacja z kwietnia 2024 r.:
Za pomocą tego narzędzia możesz teraz zapobiegać problemom z komputerem, na przykład chroniąc przed utratą plików i złośliwym oprogramowaniem. Dodatkowo jest to świetny sposób na optymalizację komputera pod kątem maksymalnej wydajności. Program z łatwością naprawia typowe błędy, które mogą wystąpić w systemach Windows - nie ma potrzeby wielogodzinnego rozwiązywania problemów, gdy masz idealne rozwiązanie na wyciągnięcie ręki:
- Krok 1: Pobierz narzędzie do naprawy i optymalizacji komputera (Windows 10, 8, 7, XP, Vista - Microsoft Gold Certified).
- Krok 2: kliknij „Rozpocznij skanowanie”, Aby znaleźć problemy z rejestrem Windows, które mogą powodować problemy z komputerem.
- Krok 3: kliknij „Naprawić wszystko”, Aby rozwiązać wszystkie problemy.
- Naciśnij Windows + I, aby otworzyć aplikację Ustawienia.
- Po otwarciu aplikacji Ustawienia przejdź do sekcji Aktualizacja i zabezpieczenia.
- Teraz kliknij przycisk „Sprawdź aktualizacje”.
System Windows sprawdzi teraz dostępne aktualizacje. Jeśli aktualizacje są dostępne, system Windows pobierze je w tle i zainstaluje po ponownym uruchomieniu komputera.
Resetowanie problematycznej aplikacji UWP
To rozwiązanie wymaga zresetowania konkretnej aplikacji platformy UWP, która spowodowała błąd, i sprawdzenia, czy to rozwiąże problem. Jeśli tak się nie stanie, przejdź do następnego rozwiązania.
Ponownie zarejestruj wszystkie programy w Sklepie Windows
To rozwiązanie wymaga ponownej rejestracji wszystkich aplikacji w Sklepie Windows. Jeśli problem „Daj nam chwilę — zaktualizujemy przeglądarkę Microsoft Edge” nadal występuje po zakończeniu procesu ponownej rejestracji, możesz wypróbować następujące rozwiązanie.
Wykonaj skanowanie SFC i DISM

SFC
Jak uruchomić sprawdzanie plików systemowych (SFC):
- Przejdź do Start>Typ PDC
- Kliknij prawym przyciskiem myszy i uruchom aplikację jako administrator (tzw. „Wysoki monit”)
- Jeśli chcesz sprawdzić i naprawić system operacyjny, wpisz sfc / scannow (zwróć uwagę na spację między sfc i „/”)
- Jeśli chcesz tylko sprawdzić system operacyjny, wpisz sfc / Veronly (tylko w przypadku weryfikacji nie są wprowadzane żadne zmiany)
DISM

- Z rozszerzonego wiersza polecenia
- Możesz sprawdzić, a następnie zeskanować, ale zawsze musisz przywrócić ZDROWIE.
- Aby sprawdzić stan zdrowia (użyjesz / CheckHealth tylko do sprawdzenia, czy obraz jest oznaczony jako uszkodzony)
- uruchom Dism / Online / Cleanup-Image / CheckHealth
- Aby zeskanować stan kondycji, użyj / ScanHealth, aby wyszukać obraz pod kątem uszkodzeń pamięci składnika. Ta opcja nie naprawia uszkodzeń.
- uruchom Dism / Online / Cleanup-Image / ScanHealth
https://www.reddit.com/r/Seaofthieves/comments/87oezh/give_us_a_minute_were_updating_sea_of_thieves/
Porada eksperta: To narzędzie naprawcze skanuje repozytoria i zastępuje uszkodzone lub brakujące pliki, jeśli żadna z tych metod nie zadziałała. Działa dobrze w większości przypadków, gdy problem jest spowodowany uszkodzeniem systemu. To narzędzie zoptymalizuje również Twój system, aby zmaksymalizować wydajność. Można go pobrać przez Kliknięcie tutaj

CCNA, Web Developer, narzędzie do rozwiązywania problemów z komputerem
Jestem entuzjastą komputerów i praktykującym specjalistą IT. Mam za sobą lata doświadczenia w programowaniu komputerów, rozwiązywaniu problemów ze sprzętem i naprawach. Specjalizuję się w tworzeniu stron internetowych i projektowaniu baz danych. Posiadam również certyfikat CCNA do projektowania sieci i rozwiązywania problemów.

