Zaktualizowany 2024 kwietnia: Przestań otrzymywać komunikaty o błędach i spowolnij swój system dzięki naszemu narzędziu do optymalizacji. Pobierz teraz na pod tym linkiem
- Pobierz i zainstaluj narzędzie do naprawy tutaj.
- Pozwól mu przeskanować twój komputer.
- Narzędzie będzie wtedy napraw swój komputer.
Czasami domyślne czcionki najnowszej wersji systemu Windows 10 to po prostu za mało. Czcionki Times New Roman i Arial są ponadczasowe, ale możesz chcieć czegoś bardziej wyrazistego. Nie musisz ograniczać się do standardowych opcji systemu Windows 10.
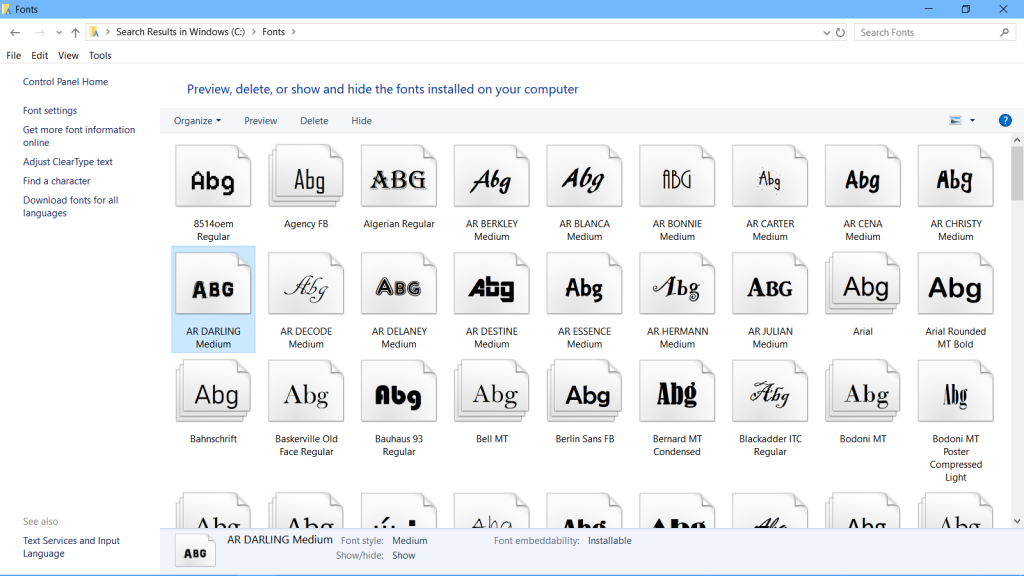
Zawsze możesz pobrać czcionkę, która lepiej odpowiada Twoim potrzebom, zwłaszcza jeśli szukasz czcionki, która wniesie odrobinę Twojej osobowości do Twojego projektu. Możesz nawet usunąć czcionki, których nigdy nie użyjesz. Wszystko zaczyna się od wirtualnej wycieczki do Microsoft Store.
Niektórzy użytkownicy systemu Windows 10 skarżyli się, że podczas próby zainstalowania czcionek na swoim komputerze oraz skopiowania i wklejenia czcionki do folderu Czcionki systemu Windows czcionka nie pojawia się w folderze Czcionki i pojawia się komunikat wskazujący, że czcionka jest już zainstalowana. Jeśli chcesz zamienić. Jeśli nie widzisz zainstalowanej czcionki w folderze Windows Fonts, oto poprawka, której potrzebujesz.
Włącz opcję czcionek w Panelu sterowania
To zachowanie wynika z faktu, że opcja Czcionki nie jest domyślnie włączona.
Aktualizacja z kwietnia 2024 r.:
Za pomocą tego narzędzia możesz teraz zapobiegać problemom z komputerem, na przykład chroniąc przed utratą plików i złośliwym oprogramowaniem. Dodatkowo jest to świetny sposób na optymalizację komputera pod kątem maksymalnej wydajności. Program z łatwością naprawia typowe błędy, które mogą wystąpić w systemach Windows - nie ma potrzeby wielogodzinnego rozwiązywania problemów, gdy masz idealne rozwiązanie na wyciągnięcie ręki:
- Krok 1: Pobierz narzędzie do naprawy i optymalizacji komputera (Windows 10, 8, 7, XP, Vista - Microsoft Gold Certified).
- Krok 2: kliknij „Rozpocznij skanowanie”, Aby znaleźć problemy z rejestrem Windows, które mogą powodować problemy z komputerem.
- Krok 3: kliknij „Naprawić wszystko”, Aby rozwiązać wszystkie problemy.
By rozwiązać ten problem:
- Kliknij przycisk Start, wskaż polecenie Ustawienia, a następnie kliknij polecenie Panel sterowania.
- Kliknij dwukrotnie Czcionki.
- W menu Plik kliknij polecenie Czcionki, aby zaznaczyć odpowiednie pole wyboru.
- W menu Plik kliknij polecenie Zainstaluj nową czcionkę.
- Aby sprawdzić, czy czcionki są wyświetlane, przejdź do folderu zawierającego pliki czcionek (na przykład folder Windows \ Fonts).
Korzystanie z wiersza polecenia
- Przejdź na dysk C i utwórz folder o nazwie nowe czcionki
- Skopiuj czcionkę, którą chcesz zainstalować, i wklej ją do tego folderu. Na przykład w moim przypadku chcę zainstalować tutaj czcionkę ALGER.TTF.
- Cóż, wyszukaj cmd w Windows 10 Search
- Kliknij prawym przyciskiem myszy wynik wyszukiwania i wybierz opcję Uruchom jako administrator.
- Teraz skopiuj poniższe polecenie do wiersza polecenia i naciśnij klawisz Enter, aby przenieść je do tego folderu za pomocą polecenia cmd.
- cd C: \ nowe czcionki
- Teraz wykonaj następujące polecenie, aby skopiować czcionkę do c: \ windows
- Skopiuj C: \ FONT NAME.TTF C: \ Fonts
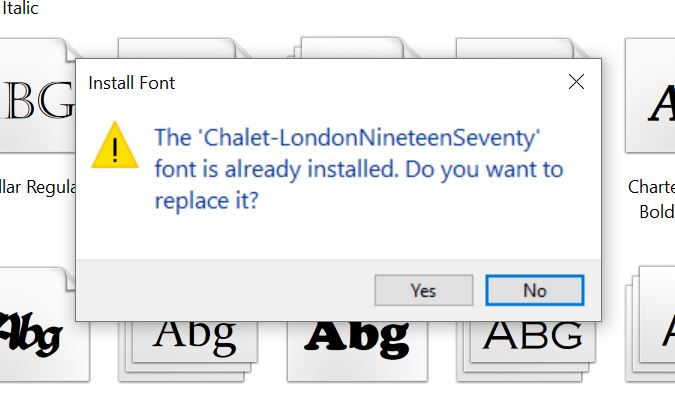
Zainstaluj ponownie czcionkę
Czcionki są łatwe do zainstalowania, ale to nie znaczy, że instalacja nie może być błędna. W takim przypadku najłatwiej jest odinstalować i ponownie zainstalować czcionkę.
- Otwórz eksplorator plików i przejdź do następnego folderu.
- C: \ Windows \ Fonts
- Skopiuj plik policyjny i wklej go do powyższego folderu.
- Jeśli w wierszu polecenia pojawi się pytanie, czy chcesz zastąpić plik, zezwól na zastąpienie.
- Możesz także usunąć czcionkę z powyższego folderu i skopiować ją ponownie.
Wnioski
Czcionki są dostępne w różnych odmianach, a do wyboru są tysiące. Jeśli czcionka, której chcesz użyć, nie działa w określonej aplikacji lub jeśli nie możesz znaleźć wersji pliku czcionki, która „nie” jest uszkodzona, zawsze możesz znaleźć alternatywę.
https://support.microsoft.com/en-us/help/203018/fonts-not-displayed-when-installing-new-fonts
Porada eksperta: To narzędzie naprawcze skanuje repozytoria i zastępuje uszkodzone lub brakujące pliki, jeśli żadna z tych metod nie zadziałała. Działa dobrze w większości przypadków, gdy problem jest spowodowany uszkodzeniem systemu. To narzędzie zoptymalizuje również Twój system, aby zmaksymalizować wydajność. Można go pobrać przez Kliknięcie tutaj

CCNA, Web Developer, narzędzie do rozwiązywania problemów z komputerem
Jestem entuzjastą komputerów i praktykującym specjalistą IT. Mam za sobą lata doświadczenia w programowaniu komputerów, rozwiązywaniu problemów ze sprzętem i naprawach. Specjalizuję się w tworzeniu stron internetowych i projektowaniu baz danych. Posiadam również certyfikat CCNA do projektowania sieci i rozwiązywania problemów.

