Zaktualizowany 2024 kwietnia: Przestań otrzymywać komunikaty o błędach i spowolnij swój system dzięki naszemu narzędziu do optymalizacji. Pobierz teraz na pod tym linkiem
- Pobierz i zainstaluj narzędzie do naprawy tutaj.
- Pozwól mu przeskanować twój komputer.
- Narzędzie będzie wtedy napraw swój komputer.
Pomimo pozytywnych funkcji systemu Windows 10, błędy takie jak „Ups! Nie mogliśmy tego uratować ”wzmaga złość i frustrację ludzi. Ale nie ma powodu do paniki, jeśli napotkasz ten błąd podczas zapisywania lub edycji zdjęć z rozszerzeniem Aplikacja Windows Photo.
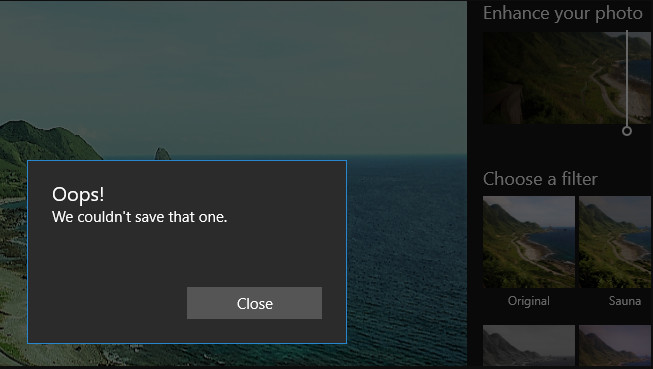
Zazwyczaj „Ups! Nie mogliśmy zapisać tego jednego ”błąd, który pojawia się, gdy właściciel komputera klika przycisk Win, wybiera zdjęcia, wybiera zdjęcie i klika przycisk Edytuj. Po tych krokach pojawia się komunikat Ups …… lub „Nie można edytować. Mamy problem z otwarciem tego pliku do edycji ”.
Jest kilka rzeczy, które możesz zrobić, aby naprawić błąd Ups! Nie mogliśmy uniknąć tego błędu, a poniżej oferujemy najczęstsze rozwiązania, więc koniecznie wypróbuj.
Konwertowanie obrazu do JPG (lub PNG) za pomocą Paint
Niektórzy zainteresowani użytkownicy zgłosili, że pomyślnie rozwiązali problem, konwertując plik Paint na inny format obrazu. Ponieważ problem występuje głównie w przypadku plików PNG, konwersja pliku do formatu JPG za pomocą programu Paint powinna umożliwić ominięcie komunikatu o błędzie.
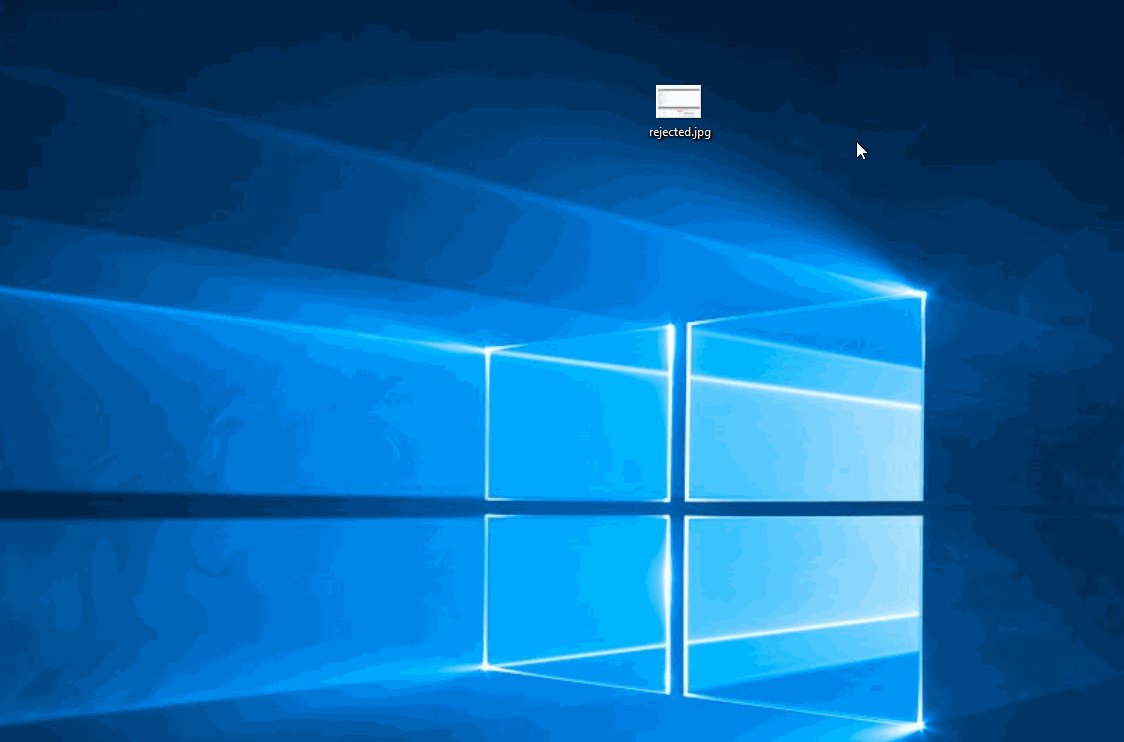
Jeśli widzisz ten błąd na wielu różnych obrazach, to prawdopodobnie dlatego, że masz do czynienia z wieloma niepoprawnymi danymi EXIF (Exchangeable Image File Format). Te dane zawierają mnóstwo informacji o twoim aparacie, miejscu zrobienia zdjęcia (współrzędne GPS) i wielu innych metadanych, takich jak data, godzina, prawa autorskie i wiele innych.
Resetowanie aplikacji do zdjęć
Niektórym użytkownikom, których dotyczy problem, udało się rozwiązać problem, resetując aplikację Zdjęcia. Okazuje się, że to narzędzie może zostać uszkodzone i spowodować błąd „Ups! nie mogliśmy tego zapisać ”podczas sekwencji kopii zapasowej.
Aktualizacja z kwietnia 2024 r.:
Za pomocą tego narzędzia możesz teraz zapobiegać problemom z komputerem, na przykład chroniąc przed utratą plików i złośliwym oprogramowaniem. Dodatkowo jest to świetny sposób na optymalizację komputera pod kątem maksymalnej wydajności. Program z łatwością naprawia typowe błędy, które mogą wystąpić w systemach Windows - nie ma potrzeby wielogodzinnego rozwiązywania problemów, gdy masz idealne rozwiązanie na wyciągnięcie ręki:
- Krok 1: Pobierz narzędzie do naprawy i optymalizacji komputera (Windows 10, 8, 7, XP, Vista - Microsoft Gold Certified).
- Krok 2: kliknij „Rozpocznij skanowanie”, Aby znaleźć problemy z rejestrem Windows, które mogą powodować problemy z komputerem.
- Krok 3: kliknij „Naprawić wszystko”, Aby rozwiązać wszystkie problemy.
Uruchom analizę SFC
Aby upewnić się, że nie brakuje plików systemowych, wykonaj skanowanie sfc. Uruchom także DISM (polecenie gotowości aktualizacji systemu): wykrywa błędy danych manifestu, szafy lub rejestru, może zastąpić nieprawidłowe dane dostępną poprawioną wersją.
- Otwórz Menedżera zadań. Oto wskazówka: naciśnij Ctrl + Shift + Esc.
- Kliknij Plik> Uruchom nowe zadanie.
- Zaznacz pole „Utwórz to zadanie z uprawnieniami administratora”.
- Wpisz CMD.
- Wpisz następujące polecenia 4 w wierszu polecenia CMD:
- odrzucić / online / cleanup-image / przywrócenie zdrowia
- sfc / scannow
- Power Shell
- Get-AppXPackage -AllUsers | Wo obiekt {$ _. InstallLocation - jak „* SystemApps *”} | Foreach {Add-AppxPackage -DisableDevelopmentMode -Register „$ ($ _. InstallLocation) \ AppXManifest.xml”}
- Zamknij okno CMD.

Odinstalowywanie aplikacji Windows Photo
- Zamknij aplikację Photo, jeśli właśnie ją otworzyłeś.
- W polu wyszukiwania Cortana / Windows wpisz Powerhell.
- Kliknij `` Windows PowerShell '', gdy się pojawi - kliknij prawym przyciskiem myszy i wybierz `` Uruchom jako administrator ''.
- W oknie PowerShell wpisz następujące polecenie (wskazówka: Kopiuj i wklej zapisuje błędy)
- Komunikat „Postęp procesu wdrażania…” pojawia się tymczasowo. W takim przypadku dezinstalacja jest zakończona.
- Aplikacja Photo zniknęła, a oprogramowanie Windows Photo Viewer służy teraz do otwierania zdjęć.
Porada eksperta: To narzędzie naprawcze skanuje repozytoria i zastępuje uszkodzone lub brakujące pliki, jeśli żadna z tych metod nie zadziałała. Działa dobrze w większości przypadków, gdy problem jest spowodowany uszkodzeniem systemu. To narzędzie zoptymalizuje również Twój system, aby zmaksymalizować wydajność. Można go pobrać przez Kliknięcie tutaj

CCNA, Web Developer, narzędzie do rozwiązywania problemów z komputerem
Jestem entuzjastą komputerów i praktykującym specjalistą IT. Mam za sobą lata doświadczenia w programowaniu komputerów, rozwiązywaniu problemów ze sprzętem i naprawach. Specjalizuję się w tworzeniu stron internetowych i projektowaniu baz danych. Posiadam również certyfikat CCNA do projektowania sieci i rozwiązywania problemów.

